
Understanding the ‘cmd remove file’ Command: A Comprehensive Guide
Are you looking to delete files on your Windows system using the Command Prompt? The ‘cmd remove file’ command is a powerful tool that can help you manage your files efficiently. In this detailed guide, I’ll walk you through the ins and outs of using this command, ensuring you have a thorough understanding of its capabilities.
What is the ‘cmd remove file’ Command?
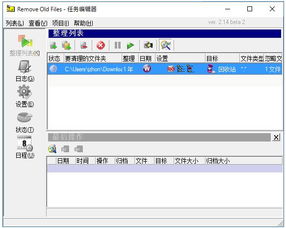
The ‘cmd remove file’ command is a part of the Command Prompt utility in Windows. It allows you to delete files and directories from your system. While the command itself is straightforward, there are various options and switches you can use to tailor its functionality to your needs.
How to Use the ‘cmd remove file’ Command
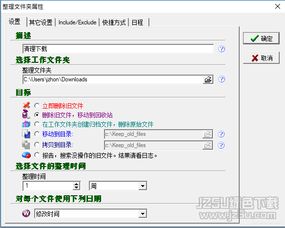
Using the ‘cmd remove file’ command is quite simple. Here’s the basic syntax:
cmd remove file [file_path]
Replace ‘[file_path]’ with the actual path to the file you want to delete. For example, if you want to delete a file named ‘example.txt’ located in the ‘Documents’ folder, the command would be:
cmd remove file C:UsersYourUsernameDocumentsexample.txt
Options and Switches

The ‘cmd remove file’ command offers several options and switches that can enhance its functionality. Here are some of the most commonly used ones:
| Option | Description |
|---|---|
| /s | Deletes all files in a directory and all subdirectories. |
| /q | Quiet mode; does not display a confirmation prompt before deleting files. |
| /f | Forces deletion of read-only files. |
| /t | Deletes files older than the specified time (in days). |
Examples of Using the ‘cmd remove file’ Command
Let’s look at some examples to better understand how to use the ‘cmd remove file’ command with different options and switches:
cmd remove file C:UsersYourUsernameDocumentsexample.txt
This command will delete the ‘example.txt’ file located in the ‘Documents’ folder.
cmd remove file /s /q C:UsersYourUsernameDocumentsfolder
This command will delete all files in the ‘folder’ directory and all its subdirectories without displaying a confirmation prompt.
cmd remove file /f C:UsersYourUsernameDocumentsreadonly.txt
This command will force the deletion of the ‘readonly.txt’ file, even if it’s read-only.
cmd remove file /t 30 C:UsersYourUsernameDocumentsold_files
This command will delete all files older than 30 days in the ‘old_files’ directory.
Precautions and Tips
While the ‘cmd remove file’ command is a powerful tool, it’s essential to use it with caution. Here are some precautions and tips to keep in mind:
- Always double-check the file path before executing the command to avoid deleting the wrong file.
- Use the ‘/q’ switch to avoid confirmation prompts, but be aware that this can lead to accidental deletions.
- Use the ‘/f’ switch with caution, as it can force the deletion of read-only files, which may cause data loss.
- Consider using a backup solution to protect your files before performing mass deletions.
Conclusion
The ‘cmd remove file’ command is a valuable tool for managing files on your Windows system. By understanding its syntax, options, and switches, you can efficiently delete files and directories while minimizing the risk of accidental deletions. Always use the command with caution and consider implementing a backup solution to protect your data.




