Copy Files with HubSpot Client: A Comprehensive Guide
Managing files can be a daunting task, especially when dealing with large volumes of data. HubSpot, a powerful CRM platform, offers a client that simplifies the process of copying files. Whether you’re a marketing professional, sales representative, or a small business owner, this guide will walk you through the ins and outs of using the HubSpot client to copy files efficiently.
Understanding the HubSpot Client

The HubSpot client is a desktop application that allows users to manage their files directly from their computer. It provides a seamless experience for uploading, downloading, and organizing files within the HubSpot platform. To get started, you’ll need to download the client from the HubSpot website and install it on your computer.
Downloading and Installing the HubSpot Client
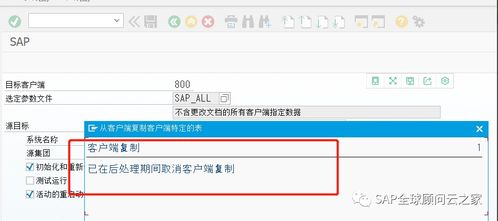
1. Visit the HubSpot website and navigate to the “Files” section.
2. Click on the “Download HubSpot Client” button.
3. Follow the installation instructions provided by the installer.
4. Once installed, launch the HubSpot client and log in with your HubSpot account credentials.
Uploading Files to HubSpot

Uploading files to HubSpot is a straightforward process. Here’s how you can do it:
- Open the HubSpot client and navigate to the “Files” tab.
- Click on the “Upload” button located at the top of the window.
- Select the files you want to upload from your computer.
- Choose the folder where you want to store the files within HubSpot.
- Click “Upload” to begin the process.
It’s important to note that HubSpot has certain file size and type limitations. For example, the maximum file size for uploads is 100 MB, and the supported file types include documents, images, and videos.
Downloading Files from HubSpot
Downloading files from HubSpot is equally simple. Follow these steps:
- Open the HubSpot client and navigate to the “Files” tab.
- Locate the file you want to download.
- Right-click on the file and select “Download.” Alternatively, you can click on the file and then click the “Download” button at the top of the window.
- Select the destination folder on your computer where you want to save the file.
- Click “Save” to begin the download process.
Organizing Files in HubSpot
Keeping your files organized is crucial for efficient file management. Here are some tips for organizing your files in HubSpot:
- Use folders to categorize your files by type, project, or client.
- Apply tags to files for easy searching and filtering.
- Regularly review and delete unnecessary files to keep your storage space organized.
Collaborating with Team Members
The HubSpot client allows you to share files with your team members. Here’s how you can collaborate effectively:
- Open the file you want to share.
- Click on the “Share” button located at the top of the window.
- Enter the email addresses of the team members you want to share the file with.
- Select the level of access you want to grant them (view, edit, or delete).
- Click “Share” to send the invitation.
Security and Privacy
HubSpot takes security and privacy seriously. Here are some key points to consider:
- Files stored in HubSpot are encrypted and protected with industry-standard security measures.
- Access to files can be restricted to specific team members, ensuring that sensitive information remains secure.
- HubSpot regularly updates its security protocols to protect against potential threats.
Conclusion
Using the HubSpot client to copy files is a convenient and efficient way to manage your files within the HubSpot platform. By following this guide, you’ll be able to upload, download, organize, and share files with your team members effortlessly. Take advantage of the HubSpot client to streamline your file management process and enhance your overall productivity.





