
How to Claim Space After Deleting Files on SharePoint
Managing storage space on SharePoint can be a challenging task, especially when files are deleted but still occupy space. This guide will walk you through the process of reclaiming space after deleting files on SharePoint, ensuring your storage is optimized and efficient.
Understanding SharePoint Storage Quotas
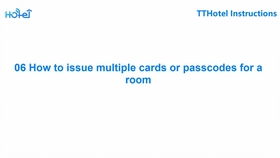
Before diving into the process of reclaiming space, it’s essential to understand how SharePoint storage quotas work. SharePoint assigns a storage limit to each site collection, and when this limit is reached, users may encounter issues with uploading new files or folders.
| Storage Quota Type | Description |
|---|---|
| Base Quota | The initial storage limit assigned to a site collection. |
| Additional Quota | An additional storage limit that can be purchased to increase the total storage capacity of a site collection. |
| Provisioning Quota | The total storage capacity available to a site collection, which includes both the base and additional quotas. |
Identifying Deleted Files

One of the first steps in reclaiming space is to identify the deleted files that are still occupying space. SharePoint doesn’t automatically remove deleted files from the storage, so it’s crucial to locate them.
Follow these steps to identify deleted files:
- Log in to SharePoint and navigate to the site collection where you want to reclaim space.
- Click on “Site contents” or “All files” to view the list of files and folders.
- Use the search function to look for files with a “Deleted” status.
- Review the list of deleted files and identify those that are no longer needed.
Reclaiming Space
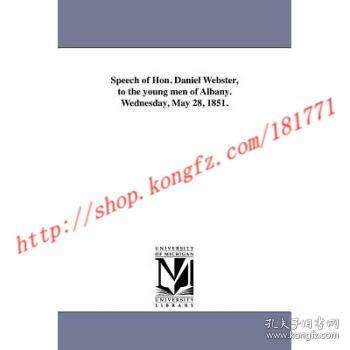
Once you have identified the deleted files, you can proceed with reclaiming space. Here are the steps to follow:
- Open the SharePoint Management Shell.
- Run the following command to delete the deleted files:
- Replace “sitecollection” with the actual name of your site collection, and “file” with the name of the deleted file.
Remove-SPOTenantFile -Url "https://yourtenant.sharepoint.com/sites/sitecollection/file"
After executing the command, the deleted file will be permanently removed from SharePoint, and the storage space will be reclaimed.
Monitoring Storage Usage
After reclaiming space, it’s essential to monitor your SharePoint storage usage to ensure that the process was successful. Follow these steps to monitor storage usage:
- Log in to SharePoint Central Administration.
- Navigate to “Monitoring” > “Usage and Health” > “Usage Reports.”
- Click on “Storage Usage” to view the current storage usage of your site collection.
- Compare the storage usage before and after reclaiming space to verify that the process was successful.
Conclusion
Reclaiming space after deleting files on SharePoint is a straightforward process that can help optimize your storage and ensure efficient use of resources. By following the steps outlined in this guide, you can effectively manage your SharePoint storage and maintain a well-organized and efficient environment.




