
Raspberry Pi: Move All Files with Ease
Are you looking to organize your files on your Raspberry Pi? Do you want to move all your files to a new location or simply rearrange them? Moving files on a Raspberry Pi can be a straightforward process, and in this guide, I’ll walk you through the steps to move all your files efficiently. Whether you’re a beginner or an experienced user, this guide will help you manage your files like a pro.
Understanding File Management on Raspberry Pi
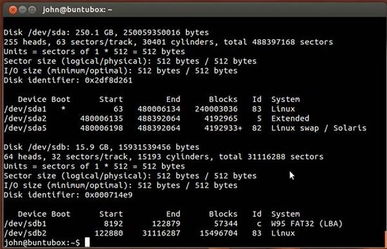
Before diving into the process of moving files, it’s essential to understand the file system on your Raspberry Pi. The Raspberry Pi uses a Linux-based operating system, which means you’ll be working with directories and files. Familiarize yourself with the file structure, as it will help you navigate and manage your files more effectively.
Here’s a brief overview of the file structure on a Raspberry Pi:
| Directory | Description |
|---|---|
| / | Root directory, containing all other directories and files |
| /home | Contains user home directories, such as /home/pi |
| /etc | Contains system-wide configuration files |
| /var | Contains variable files, such as logs and temporary files |
Now that you have a basic understanding of the file structure, let’s move on to the process of moving files.
Using the Command Line to Move Files
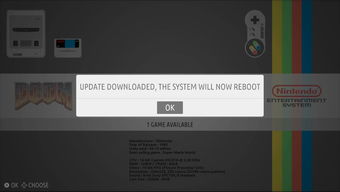
The most common method to move files on a Raspberry Pi is by using the command line. Open your terminal and follow these steps:
- Open the terminal on your Raspberry Pi.
- Use the `cd` command to navigate to the directory containing the files you want to move. For example, if you want to move files from the home directory, type `cd ~` and press Enter.
- Once you’re in the desired directory, use the `mv` command followed by the source file or directory and the destination path. For example, to move a file named “example.txt” to a new directory called “new_folder,” type `mv example.txt new_folder/` and press Enter.
- Repeat the process for each file or directory you want to move.
Here’s an example of the entire process:
pi@raspberrypi:~$ cd ~pi@raspberrypi:~$ mkdir new_folderpi@raspberrypi:~$ mv example.txt new_folder/
After executing the `mv` command, the “example.txt” file will be moved to the “new_folder” directory.
Using File Managers to Move Files
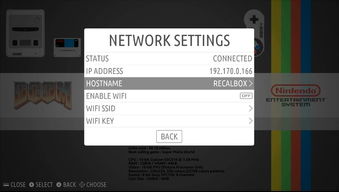
While the command line is a powerful tool, some users may prefer using a graphical file manager for a more user-friendly experience. Here’s how to move files using a file manager on your Raspberry Pi:
- Open your preferred file manager on your Raspberry Pi.
- Navigate to the directory containing the files you want to move.
- Right-click on the file or directory you want to move and select “Move” or “Copy” from the context menu.
- Select the destination directory and click “OK” or “Move” to complete the process.
Using a file manager can be particularly helpful if you’re not comfortable with the command line or if you’re working on a larger number of files.
Additional Tips for Moving Files on Raspberry Pi
Here are some additional tips to help you manage your files more effectively on your Raspberry Pi:
- Use Wildcards: Wildcards, such as “ and `?`, can help you move multiple files at once. For example, `mv .txt new_folder/` will move all text files in the current directory to the “new_folder” directory.
- Use the `-v` Option: The `-v` option in the `mv` command will display a message for each file being moved, making it easier to track the process.
- Backup Your Files






