
How to Delete Files on Google Drive
Managing your files on Google Drive can be a breeze, but sometimes you might find yourself needing to delete files that are no longer needed. Whether it’s due to space constraints, privacy concerns, or simply organizing your digital life, deleting files on Google Drive is a straightforward process. In this guide, I’ll walk you through the different methods you can use to delete files on Google Drive, ensuring that your digital storage is always tidy and efficient.
Accessing Google Drive
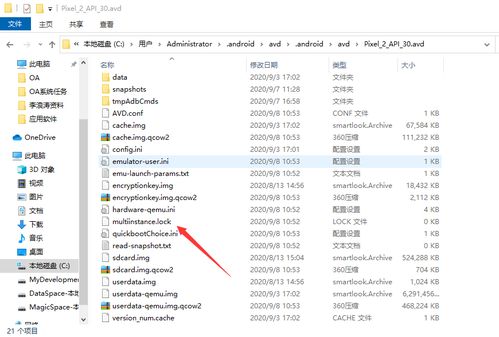
Before you can delete files on Google Drive, you need to access your account. Here’s how you can do it:
- Open your web browser and go to drive.google.com.
- Sign in with your Google account credentials.
- Once logged in, you’ll be taken to your Google Drive dashboard, where you can view and manage your files.
Deleting Files from Google Drive
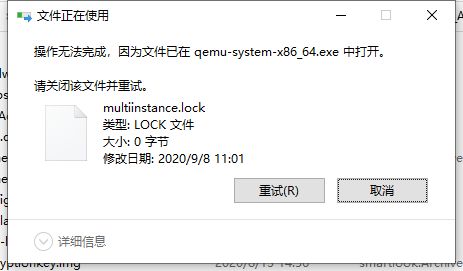
There are several ways to delete files on Google Drive. Let’s explore each method in detail:
Method 1: Deleting Files from the Dashboard
This is the simplest way to delete files from your Google Drive. Here’s how to do it:
- Open your Google Drive dashboard.
- Locate the file you want to delete.
- Right-click on the file and select “Delete” from the dropdown menu.
- A confirmation dialog will appear. Click “Delete” to confirm the deletion.
Method 2: Deleting Files from the File Menu
This method is similar to the previous one but uses the file menu instead of the right-click context menu. Here’s how to do it:
- Open your Google Drive dashboard.
- Locate the file you want to delete.
- Click on the file to select it.
- Click on the “File” menu at the top of the screen.
- Select “Delete” from the dropdown menu.
- Confirm the deletion in the confirmation dialog that appears.
Method 3: Deleting Files from the Search Bar
This method is useful if you’re looking to delete multiple files at once. Here’s how to do it:
- Open your Google Drive dashboard.
- Enter the name of the file or files you want to delete in the search bar at the top of the screen.
- Check the boxes next to the files you want to delete.
- Click on the “More” button (three dots) next to the search bar.
- Select “Delete” from the dropdown menu.
- Confirm the deletion in the confirmation dialog that appears.
Method 4: Deleting Files from the Mobile App
Google Drive also offers a mobile app for iOS and Android devices. Here’s how to delete files using the mobile app:
- Open the Google Drive app on your mobile device.
- Tap on the file you want to delete.
- Tap on the three dots next to the file name.
- Select “Delete” from the dropdown menu.
- Confirm the deletion in the confirmation dialog that appears.
Deleting Files from Shared Drives
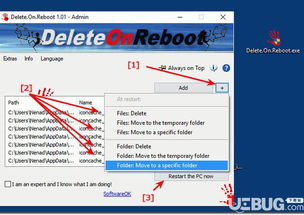
Shared Drives are a feature in Google Drive that allows multiple users to collaborate on a single set of files. Deleting files from a Shared Drive is similar to deleting files from your personal Google Drive, but with a few additional steps:
- Open your Google Drive dashboard.
- Locate the Shared Drive you want to delete files from.
- Click on the Shared Drive to open it.
- Follow the same deletion methods as described above for deleting files from your personal Google Drive.
Deleting Files Permanently
By default, deleted files are moved to the trash, where they can be restored if needed. However, if you want to delete files permanently, you can do so by following these steps:
- Open your Google Drive dashboard.
- Click on the “Trash” folder on the left-hand side of the screen.




