
How to Unzip a Compressed File: A Comprehensive Guide
Compressed files are a convenient way to store and share large amounts of data. Whether you’ve downloaded a file from the internet or received one via email, knowing how to unzip it is essential. In this guide, I’ll walk you through the process of unzipping a compressed file on various operating systems and devices, ensuring you can access your files without any hassle.
Unzipping on Windows
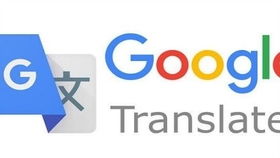
Windows users have it relatively easy when it comes to unzipping files. Here’s how you can do it:
- Right-click on the zipped file you want to unzip.
- Select “Extract All” from the context menu.
- Choose a location on your computer where you want to extract the files.
- Click “Extract” to begin the unzipping process.
Alternatively, you can use the built-in Windows File Explorer:
- Double-click on the zipped file to open it.
- Drag and drop the files you want to extract to a new folder.
- Right-click on the folder and select “Send to” > “Compressed (zipped) folder” to create a new zipped file.
Unzipping on macOS
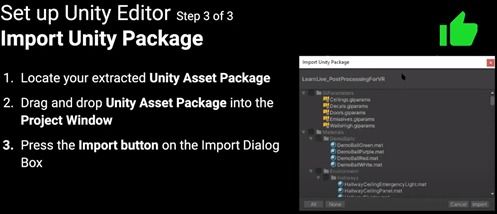
macOS users can also unzip files with ease. Here’s how to do it:
- Double-click on the zipped file to open it.
- Drag the files you want to extract to a new folder.
- Close the zipped file window.
Alternatively, you can use the built-in Archive Utility:
- Right-click on the zipped file and select “Open With” > “Archive Utility” or “Compress Archive” > “Open with Archive Utility” from the context menu.
- Click “Extract” in the Archive Utility window.
- Select a location on your computer where you want to extract the files.
- Click “Extract” to begin the unzipping process.
Unzipping on Linux
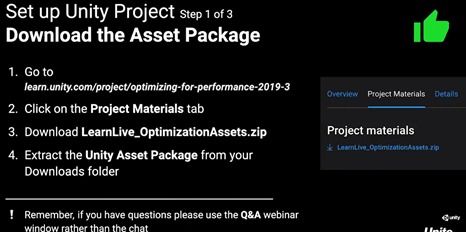
Linux users can unzip files using the terminal or a file manager. Here’s how to do it using the terminal:
- Open the terminal.
- Use the “cd” command to navigate to the directory where the zipped file is located.
- Enter the following command to unzip the file:
unzip filename.zip
For a graphical approach, you can use a file manager like Nautilus:
- Right-click on the zipped file and select “Extract Here” or “Extract To” > “New Folder” from the context menu.
- Select a location on your computer where you want to extract the files.
- Click “Extract” to begin the unzipping process.
Unzipping on Mobile Devices
Mobile devices like smartphones and tablets also support unzipping files. Here’s how to do it on Android and iOS:
Android
- Download a file manager app from the Google Play Store, such as ES File Explorer or Solid Explorer File Manager.
- Open the file manager app and navigate to the zipped file.
- Long-press on the zipped file and select “Extract” or “Unzip” from the context menu.
- Select a location on your device where you want to extract the files.
- Wait for the unzipping process to complete.
iOS
- Download a file manager app from the App Store, such as iFile or File Manager by FileApp.
- Open the file manager app and navigate to the zipped file.
- Long-press on the zipped file and select “Extract” or “Unzip” from the context menu.
- Select a location on your device where you want to extract the files.
- Wait for the unzipping process to complete.
Common Issues and Solutions
While un




