
ls show hidden files: A Comprehensive Guide
Have you ever wondered how to view hidden files on your computer? Whether you’re a tech-savvy user or just someone looking to uncover the secrets of your system, the command ‘ls show hidden files’ is a powerful tool. In this article, we’ll delve into the details of how to use this command, its various options, and its implications for your file system. Let’s get started.
Understanding Hidden Files
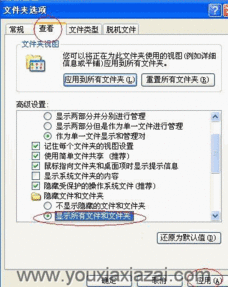
Hidden files are files that are not visible by default in the file explorer of your operating system. They often contain critical system files or configuration files that should not be modified by the average user. However, there are times when you might need to access these files, such as when troubleshooting or customizing your system.
Using ls show hidden files on Unix-like Systems

On Unix-like systems, such as Linux and macOS, the ‘ls’ command is used to list files and directories. To show hidden files, you can use the ‘-a’ or ‘–all’ option. Here’s how you can do it:
ls -a
This command will list all files and directories, including the ones that start with a dot (.). For example, the .bashrc file, which contains your bash shell configuration, will be visible.
Using ls show hidden files on Windows
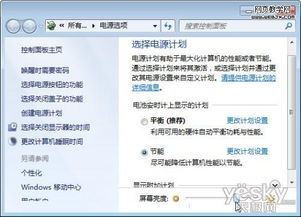
On Windows, the ‘dir’ command is used to list files and directories. To show hidden files, you can use the ‘/a’ or ‘/a:’ option. Here’s how you can do it:
dir /a
This command will list all files and directories, including the ones that start with a dot (.). For example, the .gitignore file, which is used by Git to ignore files, will be visible.
Options and Arguments
The ‘ls’ and ‘dir’ commands have various options and arguments that you can use to customize the output. Here are some of the most commonly used ones:
| Option | Description |
|---|---|
| -l | Long listing format |
| -h | Human-readable file sizes |
| -t | Sort by modification time |
| -r | Reverse the order of the listing |
For example, to list all hidden files in long listing format and sort them by modification time, you can use the following command on Unix-like systems:
ls -lat
And on Windows:
dir /a /l /t
Conclusion
Using the ‘ls show hidden files’ command can be a valuable tool for anyone looking to gain a deeper understanding of their file system. Whether you’re a system administrator or just someone curious about the inner workings of their computer, knowing how to view hidden files can come in handy. Remember to use the appropriate options and arguments to customize the output to your needs.




