
How to Merge Thunderbird Mbox Files
Merging mbox files in Thunderbird can be a crucial task when you need to consolidate your email messages from different sources or folders. Thunderbird, being a popular email client, supports mbox files, which are a common format for storing email messages. However, merging these files can sometimes be a bit tricky. In this guide, I’ll walk you through the process step by step, ensuring that you can merge your mbox files efficiently and effectively.
Understanding Mbox Files
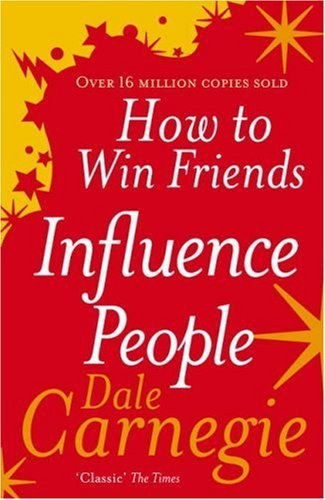
Mbox files are a simple text file format that stores email messages. Each message is separated by a blank line, and the message headers and body are stored in a specific format. Thunderbird uses mbox files to store emails, and you can have multiple mbox files for different email accounts or folders.
Why Merge Mbox Files?
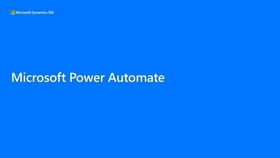
There are several reasons why you might want to merge mbox files:
- Consolidate emails from multiple accounts or folders.
- Backup your emails in a single file.
- Organize your emails more efficiently.
Preparation Before Merging
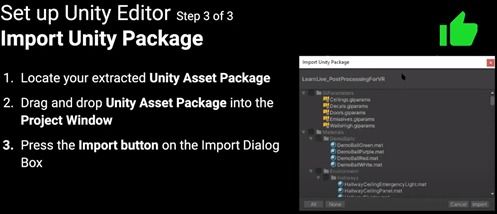
Before you start merging your mbox files, there are a few things you should do to prepare:
- Backup your mbox files: Always make a copy of your original mbox files before merging to prevent any data loss.
- Choose the mbox files to merge: Decide which mbox files you want to combine and make sure they are in the same format.
Using Thunderbird to Merge Mbox Files
Thunderbird doesn’t have a built-in feature to merge mbox files directly. However, you can use a workaround to achieve this:
- Open Thunderbird and create a new folder where you want to store the merged emails.
- Right-click on the new folder and select “Properties.” Go to the “General” tab and click on “Import.” Choose “Import mbox File” and click “Next.” Select the first mbox file you want to merge and click “Next.” Thunderbird will import the messages from the mbox file into the new folder.
- Repeat step 2 for each mbox file you want to merge. After importing all the mbox files, you will have all the messages in the new folder.
- Optional: If you want to keep the original mbox files intact, you can move the merged folder to a different location or rename it.
Using Third-Party Tools
For those who prefer a more automated approach, there are several third-party tools available that can help you merge mbox files:
- Mutt: Mutt is a popular text-based email client that can be used to merge mbox files. You can use the “mboxmerge” command to combine multiple mbox files into a single file.
- Python Script: If you’re comfortable with programming, you can write a Python script to merge mbox files using the built-in “email” module.
Common Issues and Solutions
When merging mbox files, you may encounter some common issues. Here are some solutions to help you overcome them:
- Corrupted mbox files: If you encounter a corrupted mbox file, try to repair it using a third-party tool or by using the “mboxfix” command in Mutt.
- Message duplicates: After merging, you may find duplicate messages. You can use the “sortmail” command in Mutt to sort the messages and remove duplicates.
- Large mbox files: If you’re working with large mbox files, the merging process may take a long time. Consider splitting the mbox files into smaller chunks before merging.
Conclusion
Merging mbox files in Thunderbird can be a challenging task, but with the right approach, you can successfully combine your emails from different sources or folders. Whether you choose to use Thunderbird’s workaround or a third-party tool, make sure to backup your files and follow the steps carefully. With this guide, you should now be well-equipped to merge your mbox files and organize your emails more efficiently.





