
Unlocking the Power of GitHub: How to Save Command Results to a File
Are you a developer looking to streamline your workflow on GitHub? Do you want to save the results of your commands for future reference? If so, you’ve come to the right place. In this comprehensive guide, I’ll walk you through the process of saving command results to a file on GitHub. Let’s dive in!
Understanding the Basics
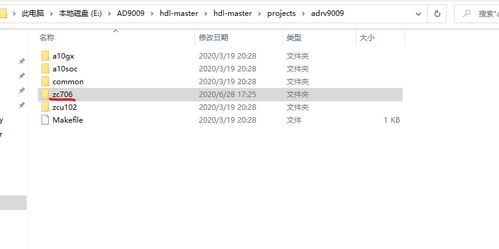
Before we get started, it’s important to understand the basics of GitHub commands and how they work. GitHub commands are used to interact with your repositories, and they can be executed from the command line or through GitHub Desktop. By saving the results of these commands, you can easily review and analyze your data at a later time.
Command Line vs. GitHub Desktop
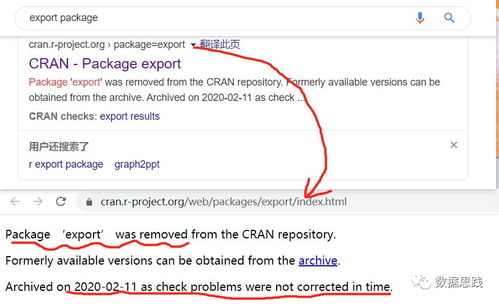
When it comes to saving command results, you have two primary options: using the command line or GitHub Desktop. Each method has its own advantages and disadvantages, so it’s important to choose the one that best suits your needs.
| Method | Command Line | GitHub Desktop |
|---|---|---|
| Accessibility | Accessible from any computer with a command line interface | Accessible only from the computer where GitHub Desktop is installed |
| Usability | May require more technical knowledge | More user-friendly interface |
| Functionality | Greater range of commands and features | Limited to GitHub-specific commands |
Now that you understand the basics, let’s explore how to save command results using both methods.
Using the Command Line
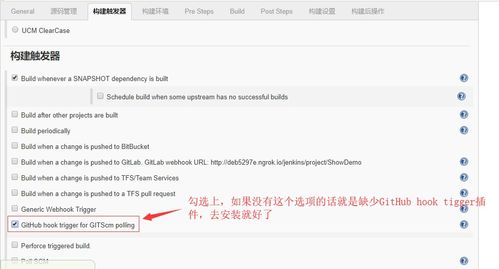
When using the command line, you can save the results of your commands to a file by redirecting the output. Here’s how you can do it:
- Open your command line interface (e.g., Terminal on macOS, Command Prompt on Windows, or Git Bash on Windows).
- Navigate to the directory containing your GitHub repository.
- Execute your command, followed by the output redirection operator (`>`) and the desired filename.
For example, if you want to save the output of the `git log` command to a file named `commit_history.txt`, you would enter the following command:
git log > commit_history.txt
This command will save the commit history of your repository to the `commit_history.txt` file.
Using GitHub Desktop
While GitHub Desktop doesn’t have a built-in feature to save command results directly, you can still achieve this by using the command line within the app. Here’s how to do it:
- Open GitHub Desktop and navigate to your repository.
- Click on the “Terminal” button located in the bottom-right corner of the app.
- Enter your command, followed by the output redirection operator (`>`) and the desired filename.
- Close the Terminal window when you’re done.
For example, to save the output of the `git log` command to a file named `commit_history.txt`, you would enter the following command:
git log > commit_history.txt
This command will save the commit history of your repository to the `commit_history.txt` file, just like in the command line method.
Best Practices
When saving command results to a file, it’s important to follow some best practices to ensure the integrity and usability of your data:
- Choose a descriptive filename that reflects the content of the file.
- Use a consistent file format, such as plain text (.txt) or CSV (.csv), to make it easier to open and analyze the data.
- Regularly review and update your saved files to ensure they remain relevant.
By following these best practices, you can make the most of your saved command results and improve your workflow on GitHub.
Conclusion
Saving command results to a file on GitHub can be a valuable tool for developers looking to streamline their workflow and keep track of their data.





