
Using Adobe Acrobat Pro Default OCR Settings: A Comprehensive Guide for Prepending File Name
Optimizing your document processing workflow is crucial in today’s fast-paced digital world. One such tool that stands out is Adobe Acrobat Pro, which offers a range of features to enhance your document management experience. One of the most useful features is the ability to prepend file names using the default OCR settings. In this article, we will delve into the intricacies of this feature, providing you with a detailed, multi-dimensional guide to make the most out of Adobe Acrobat Pro’s default OCR settings for file naming.
Understanding OCR and its Importance
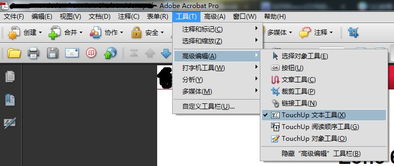
Optical Character Recognition (OCR) is a technology that enables the conversion of scanned images or documents into editable and searchable text. This feature is particularly valuable for businesses and individuals who deal with a large volume of paper documents that need to be digitized. By using OCR, you can easily search for specific text within a document, copy and paste text, and even convert documents into different file formats.
Adobe Acrobat Pro Default OCR Settings

Adobe Acrobat Pro offers a variety of OCR settings that can be customized to suit your specific needs. The default OCR settings are designed to provide a balance between accuracy and speed, making them suitable for most users. To access these settings, follow these steps:
- Open your document in Adobe Acrobat Pro.
- Go to the “File” menu and select “OCR” > “Recognize Text” > “In This File” or “In This Batch” (if you have multiple files to process).
- In the “OCR Settings” dialog box, you will find the default OCR settings. These settings include language, recognition type, and output format.
Prepending File Names with OCR

One of the most convenient features of Adobe Acrobat Pro is the ability to prepend file names with OCR results. This can be particularly useful when you have a large number of documents to process and need to keep track of them efficiently. To prepend file names with OCR, follow these steps:
- After completing the OCR process, go to the “File” menu and select “Save As” or “Save a Copy” (depending on your version of Adobe Acrobat Pro).
- In the “Save As” dialog box, you will see a field for “File Name.” Here, you can enter the desired file name, followed by the OCR results.
- For example, if your original file name is “document.pdf,” and the OCR results show “John Doe,” you can enter “John Doe_document.pdf” as the new file name.
- Click “Save” to save the document with the new file name.
Table: Adobe Acrobat Pro Default OCR Settings
| Setting | Description |
|---|---|
| Language | Choose the language for OCR processing. This setting is crucial for accurate recognition of text in your document. |
| Recognition Type | Select the type of OCR processing you want to use. The default setting is typically “Standard,” which provides a balance between accuracy and speed. |
| Output Format | Choose the desired output format for your OCR results. The default setting is usually “Text,” which converts the recognized text into an editable and searchable format. |
Best Practices for Using Adobe Acrobat Pro Default OCR Settings
Here are some best practices to help you make the most out of Adobe Acrobat Pro’s default OCR settings:
- Ensure that your scanned documents are of high quality. Poor image quality can lead to inaccurate OCR results.
- Regularly update your Adobe Acrobat Pro software to take advantage of the latest OCR features and improvements.
- Experiment with different OCR settings to find the optimal balance between accuracy and speed for your specific needs.
- Use the “Save As” feature with OCR results to create new file names that are easy to identify and organize.
Conclusion
Adobe Acrobat Pro’s default OCR settings offer





