Microsoft Word for Mac: Grant File Access with Ease
Managing files on your Mac can sometimes be a daunting task, especially when you need to grant access to specific documents. Microsoft Word for Mac offers a user-friendly interface and a variety of features that make it easy to grant file access. In this article, we will explore the different methods to grant file access in Microsoft Word for Mac, ensuring that you have full control over who can access your documents.
Understanding File Access Permissions

Before diving into the steps to grant file access, it’s essential to understand the different types of permissions available. Microsoft Word for Mac allows you to set permissions for read, write, and edit access. Here’s a brief overview of each permission:
| Permission | Description |
|---|---|
| Read | Users can view the document but cannot make any changes. |
| Write | Users can make changes to the document, such as adding or deleting text. |
| Edit | Users can make any changes to the document, including formatting and layout. |
Now that you understand the different permissions, let’s explore the methods to grant file access in Microsoft Word for Mac.
Method 1: Sharing the Document via Email

One of the simplest ways to grant file access is by sharing the document via email. Here’s how to do it:
- Open the document in Microsoft Word for Mac.
- Go to the “File” menu and select “Share” > “Email as Attachment” or “Email as PDF” (depending on your preference).
- In the email composer, enter the recipient’s email address and any additional information you’d like to include.
- Click “Send” to share the document with the recipient.
This method allows the recipient to view and, if necessary, make changes to the document. However, it’s important to note that the recipient must have a Microsoft Word for Mac application installed on their computer to access the document.
Method 2: Using the “Protect Document” Feature
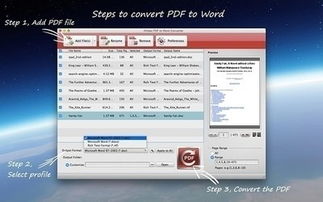
Microsoft Word for Mac offers a “Protect Document” feature that allows you to set permissions for specific users. Here’s how to use it:
- Open the document in Microsoft Word for Mac.
- Go to the “File” menu and select “Protect Document” > “Encrypt with Password” or “Restrict Access” (depending on your preference).
- Enter a password and confirm it. This will prevent unauthorized users from opening the document.
- Choose the desired permissions for the users you want to grant access to. You can select “Read,” “Write,” or “Edit” as needed.
- Click “OK” to apply the permissions.
This method ensures that only users with the correct password can access the document. It’s an excellent option if you want to control who can view, edit, or make changes to your document.
Method 3: Granting Access via a Shared Folder
Another way to grant file access is by placing the document in a shared folder on your Mac. Here’s how to do it:
- Open the document in Microsoft Word for Mac.
- Go to the “File” menu and select “Save As.” Choose a location on your Mac to save the document.
- Right-click on the document and select “Get Info.” In the “Sharing & Permissions” section, click the lock icon to unlock the settings.
- Click the “+” button to add users or groups you want to grant access to. Choose the desired permissions for each user or group.
- Click “Apply” to save the changes.
This method allows multiple users to access the document from a shared folder on your Mac. It’s a convenient option if you want to share the document with multiple users without sending it via email or using the “Protect Document” feature.
Method 4: Using Microsoft OneDrive
Microsoft OneDrive is a cloud storage service that allows you to store and share files across multiple devices





