
How Do You Show Hidden Files on Mac?
Managing files on your Mac can sometimes be a bit tricky, especially when you’re not sure where certain files are located. One common issue many users face is the visibility of hidden files. Hidden files are files that are not visible in the Finder by default, and they can be crucial for system files or personal privacy. In this guide, I’ll walk you through various methods to show hidden files on your Mac, ensuring you have full control over your file system.
Using the Terminal

The Terminal is a powerful tool that allows you to execute commands directly on your Mac. To show hidden files using the Terminal, follow these steps:
- Open the Terminal application. You can find it in the /Applications/Utilities/ folder.
- Enter the following command:
defaults write com.apple.finder AppleShowAllFiles YES - Press Enter. You will not see any output, but the command has been executed.
- Restart your Mac for the changes to take effect.
After restarting, hidden files will be visible in the Finder. To revert back to the default setting, enter the following command in the Terminal: defaults write com.apple.finder AppleShowAllFiles NO and restart your Mac again.
Using the Finder Preferences

Another way to show hidden files on your Mac is by adjusting the Finder preferences. Here’s how to do it:
- Open the Finder application.
- Go to the menu bar and click on “Finder” > “Preferences” > “Advanced”.
- Check the box next to “Show hidden files, folders, and drives on the desktop”.
- Click “OK” to save the changes.
This method will only show hidden files on the desktop. To make hidden files visible in all Finder windows, you can use the Terminal method mentioned earlier.
Using a Third-Party Application
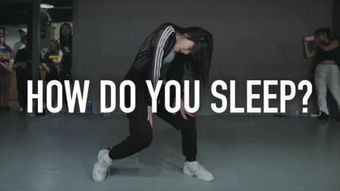
There are several third-party applications available that can help you manage hidden files on your Mac. One popular choice is “Hider 2”. Here’s how to use it:
- Download and install Hider 2 from the Mac App Store.
- Open the application and click on “Show Hidden Files”.
- Hidden files will now be visible in the Finder.
Hider 2 also offers additional features, such as encrypting files and folders, which can help protect your privacy.
Using the Command Line
For those who prefer using the command line, you can use the following command to show hidden files:
ls -a
This command will list all files, including hidden ones, in the current directory. To navigate through directories, use the `cd` command followed by the directory path.
Using the Go Menu
Another quick way to show hidden files is by using the Go menu in the Finder. Here’s how:
- Open the Finder application.
- Press `Command + Shift + G` to open the “Go to Folder” dialog.
- Enter the following path: `/Users/YourUsername/.Trash/` (replace “YourUsername” with your actual username).
- Click “Go”.
This will open the Trash folder, which contains hidden files. You can navigate through other hidden directories using the same method.
Conclusion
Now that you know how to show hidden files on your Mac, you can manage your file system more effectively and ensure your privacy is protected. Whether you choose to use the Terminal, Finder preferences, third-party applications, or the command line, these methods will help you gain full control over your Mac’s file system.





