
How to Attach a PDF File in Skype
Attaching a PDF file in Skype is a straightforward process that can be done in just a few simple steps. Whether you need to share a document with a colleague, send a contract to a client, or simply share a recipe with a friend, following these instructions will help you do it efficiently.
Step 1: Open the Conversation

Before you can attach a file, you need to be in a conversation with the person you want to send it to. Open Skype, and click on the chat window of the person or group you wish to communicate with.
Step 2: Access the File Attachment Option
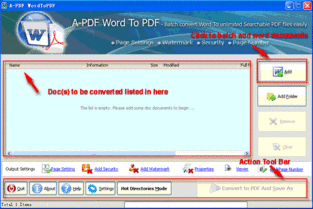
Once you have the conversation open, you will see a row of icons at the bottom of the chat window. Look for the paperclip icon, which represents the file attachment option. Click on it to reveal a dropdown menu with various file types you can attach.
Step 3: Select the PDF File
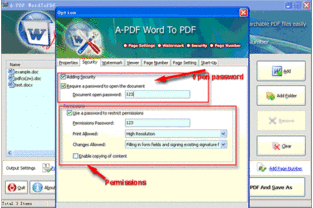
In the dropdown menu, scroll down and click on “PDF” to select it. This will open a file explorer window on your computer, allowing you to navigate to the location of the PDF file you wish to send.
Step 4: Navigate to the PDF File
Use the file explorer to find the PDF file you want to attach. You can use the search bar at the top of the window to quickly locate the file by name, or you can browse through the folders on your computer to find it.
Step 5: Attach the PDF File
Once you have found the PDF file, click on it to select it, and then click “Open” in the file explorer window. This will add the PDF file to the chat window in Skype.
Step 6: Send the Message
After the PDF file has been attached to the chat, you can type a message to accompany the file if you wish. Once you are ready, click the send button, which is represented by a paper airplane icon. The PDF file will be sent to the recipient, and they will receive a notification that a file has been attached to the conversation.
Additional Tips
Here are some additional tips to keep in mind when attaching a PDF file in Skype:
| Tip | Description |
|---|---|
| Check File Size | Skype has a file size limit of 300 MB for attachments. If your PDF file exceeds this limit, you may need to compress it or use another method to share the file. |
| Use a Clear Subject Line | When sending a PDF file, include a clear and concise subject line in your message to let the recipient know what the file is about. |
| Check for Accessibility | Ensure that the PDF file is accessible to the recipient. If it contains sensitive information, consider using encryption or password protection. |
By following these steps and tips, you should be able to attach a PDF file in Skype with ease. Whether you are a frequent user of the platform or just need to send a file once in a while, these instructions will help you get the job done efficiently.






