
Moving Files and Folders from a Former Employee’s OneDrive
Transitioning files and folders from a former employee’s OneDrive account to a new location can be a complex task, especially when dealing with large volumes of data. This guide will walk you through the process step by step, ensuring a smooth transition and minimal disruption to your team’s workflow.
Understanding the OneDrive Structure
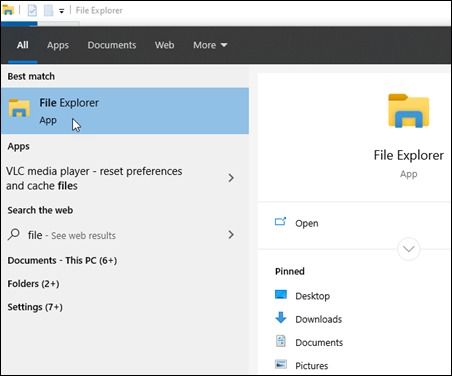
Before you begin, it’s crucial to understand the structure of the OneDrive account you’re working with. This will help you identify the files and folders you need to move and plan the migration process accordingly.
OneDrive typically organizes files and folders into the following categories:
- Personal
- Shared with me
- Shared with
- Documents
- Photos
- Music
- Videos
Accessing the OneDrive Account
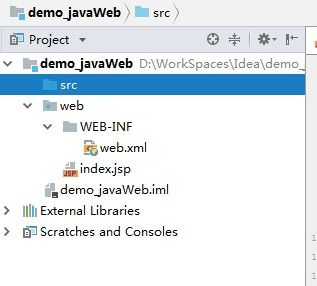
Log in to the former employee’s OneDrive account using their credentials. This can be done by visiting the OneDrive website or by using the OneDrive desktop application.
Once logged in, navigate to the desired folder or file. If you’re using the web version, you can right-click on the item and select “Move to” to choose the new location. In the desktop application, you can drag and drop the item to the desired folder.
Using PowerShell for Bulk Moves
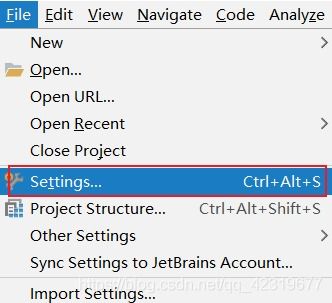
For a more efficient approach, especially when dealing with a large number of files and folders, you can use PowerShell to automate the process.
Here’s a sample PowerShell script to move files and folders from one location to another:
Import-Module OneDriveConnect-OneDriveMove-Item -Path "C:pathtosource" -Destination "C:pathtodestination"Replace “C:pathtosource” with the path to the source folder and “C:pathtodestination” with the path to the destination folder. This script will move all files and folders from the source location to the destination location.
Backup and Verification
Before making any changes, it’s essential to create a backup of the files and folders you plan to move. This ensures that you can restore the data in case of any issues during the migration process.
Once the files and folders have been moved, verify that they are in the correct location and that the migration process was successful. You can do this by comparing the file and folder names in the source and destination locations.
Dealing with Permissions
When moving files and folders from a former employee’s OneDrive account, you may encounter permission issues. This is especially true if the files and folders were shared with specific individuals or groups.
Here are some steps you can take to address permission issues:
- Check the file and folder permissions to ensure that you have the necessary access rights.
- Grant yourself or the new owner the appropriate permissions.
- Update the shared links to reflect the new owner’s OneDrive account.
Using Third-Party Tools
For more advanced migration needs, you may consider using third-party tools designed specifically for moving files and folders from OneDrive accounts. These tools can offer additional features, such as batch processing, scheduling, and reporting.
Some popular third-party tools for OneDrive migration include:
- OneDrive Migrator
- Syncplicity
- Resilio Sync
Conclusion
Moving files and folders from a former employee’s OneDrive account can be a challenging task, but with the right approach and tools, you can ensure a smooth transition. By understanding the OneDrive structure, accessing the account, using PowerShell for bulk moves, backing up and verifying the data, dealing with permissions, and considering third-party tools, you can successfully migrate the files and folders to their new location.




