
Where Does New Outlook Store .ost File?
Microsoft Outlook is a widely-used email client that offers a range of features to manage your emails, calendars, contacts, and tasks. One of the key components of Outlook is the .ost file, which stores your email data. In this article, we will delve into the various aspects of where and how Outlook stores the .ost file, ensuring you have a comprehensive understanding of this crucial aspect of the program.
Understanding the .ost File
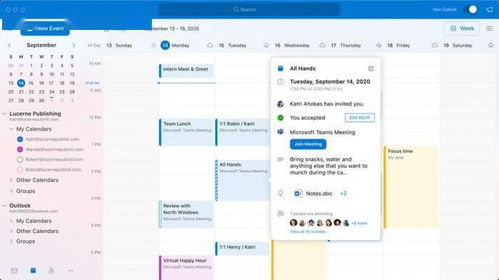
The .ost file, short for Outlook Storage File, is a proprietary file format used by Microsoft Outlook to store email data. It contains all your emails, contacts, calendars, and other Outlook data. Unlike the .pst file, which is a personal storage table file, the .ost file is specifically designed for use with Microsoft Exchange Server and Outlook Web App (OWA).
When you create a new Outlook profile, Outlook automatically generates an .ost file to store your data. The file is typically located in the following directory:
| Operating System | Default Location |
|---|---|
| Windows 10 | C:UsersYourUsernameAppDataLocalMicrosoftOutlook |
| Windows 8 | C:UsersYourUsernameAppDataLocalMicrosoftOutlook |
| Windows 7 | C:UsersYourUsernameAppDataLocalMicrosoftOutlook |
| Windows Vista | C:UsersYourUsernameAppDataLocalMicrosoftOutlook |
Keep in mind that the “YourUsername” placeholder should be replaced with your actual username on the computer.
Accessing the .ost File
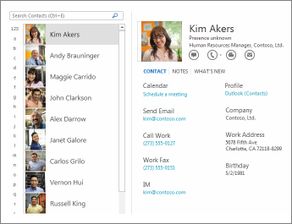
While you cannot directly access the .ost file through the Outlook interface, you can still locate it using various methods. One of the simplest ways is to use the Windows Search feature. Follow these steps:
- Open the Start menu and type “Outlook” in the search bar.
- Right-click on the Outlook application and select “Properties” from the context menu.
- Go to the “Shortcut” tab and click on the “Open file location” button.
- This will open the folder containing the .ost file.
Alternatively, you can use the following command in the Windows Search bar:
outlook:.ost
This will display all .ost files on your computer, making it easier to locate the one associated with your Outlook profile.
Backup and Restore the .ost File

It is essential to regularly backup your .ost file to prevent data loss. You can do this by copying the file to an external drive or cloud storage. Here’s how to backup and restore the .ost file:
Backup
- Locate the .ost file using the methods described above.
- Right-click on the file and select “Copy.”
- Paste the copied file to an external drive or cloud storage location.
Restore
- Locate the backup .ost file.
- Right-click on the file and select “Paste.”
- Open Outlook and go to “File” > “Open & Export” > “Import/Export.”
- Select “Import from another program or file” and click “Next.”
- Select “Outlook Data File (.ost)” and click “Next.”
- Browse to the location of the backup .ost file and click “Next.”
- Follow the on-screen instructions to complete the restore process.
Conclusion
Understanding where Outlook stores the .ost file is crucial for managing your email data effectively. By familiarizing yourself with the file’s location, accessing it, and performing regular backups, you can ensure the safety and accessibility of your Outlook data. Remember to keep your .ost file backed up and secure to avoid potential data loss.






