
Get Excel File Column Names from Excel in Power Automate: A Detailed Guide
Are you looking to extract column names from an Excel file using Power Automate? If so, you’ve come to the right place. In this comprehensive guide, I’ll walk you through the entire process step by step, ensuring you have a clear understanding of how to achieve this task efficiently.
Understanding the Basics
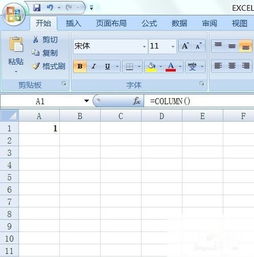
Before diving into the specifics, it’s important to have a basic understanding of Power Automate and how it works with Excel files. Power Automate is a cloud-based service that allows you to create automated workflows between various applications and services. Excel, on the other hand, is a spreadsheet application that is widely used for data analysis and storage.
When you want to extract column names from an Excel file in Power Automate, you’ll be using the “Excel Online” connector, which allows you to interact with Excel files stored in OneDrive or SharePoint.
Setting Up Your Power Automate Flow
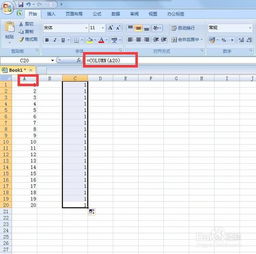
1. Open Power Automate and create a new flow.
2. Add a “Trigger” to your flow. For this task, you can use the “When a file is created” or “When a file is modified” trigger, depending on your needs.
3. Next, add an “Apply to each” action. This action will allow you to process each item in a collection, in this case, each row in your Excel file.
4. Inside the “Apply to each” action, add a “Get table column names” action. This action will extract the column names from the specified table in your Excel file.
Configuring the “Get Table Column Names” Action
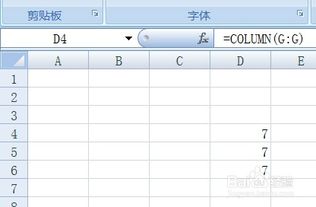
1. In the “Get table column names” action, you’ll need to specify the Excel file and the table from which you want to extract the column names.
2. To specify the Excel file, click on the “Choose a file” option and select the file from OneDrive or SharePoint.
3. Next, select the table you want to extract the column names from. You can do this by clicking on the “Choose a table” option and selecting the table from the dropdown menu.
4. Once you’ve configured the action, click “OK” to add it to your flow.
Processing the Column Names
After you’ve added the “Get table column names” action, you can process the column names as needed. For example, you can use a “Compose” action to create a string of column names, or you can use a “Create a table” action to create a new table with the column names.
Here’s an example of how you can use a “Compose” action to create a string of column names:
| Action | Expression |
|---|---|
| Compose | Column1, Column2, Column3 |
In this example, the “Compose” action will create a string of column names separated by commas.
Testing Your Flow
Once you’ve configured your flow, it’s important to test it to ensure it works as expected. To test your flow, you can create a new Excel file with a table and add some sample data. Then, run your flow and verify that the column names are extracted correctly.
Conclusion
Extracting column names from an Excel file in Power Automate is a straightforward process. By following the steps outlined in this guide, you should be able to create a flow that efficiently extracts column names from your Excel files. Whether you’re automating data analysis or simply need to extract column names for other purposes, Power Automate can help you achieve your goals.





