
Understanding the Outlook Email File Size Limit
Managing email file sizes is an essential aspect of maintaining an organized and efficient email system. One of the most common questions that Outlook users encounter is regarding the file size limit for sending emails. In this article, we will delve into the details of the Outlook email file size limit, its implications, and how to manage it effectively.
What is the Outlook Email File Size Limit?
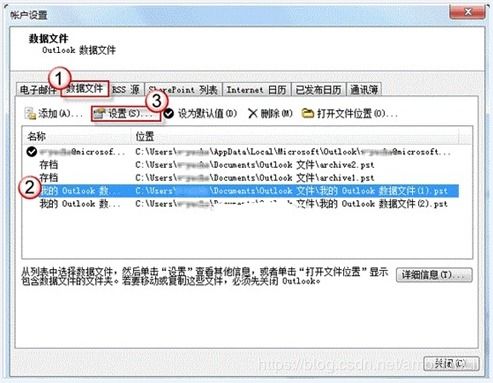
The Outlook email file size limit varies depending on the email service provider and the type of Outlook account you have. For Outlook.com users, the limit is 20 MB for attachments. On the other hand, for Outlook 365 users, the limit is 150 MB. However, it’s important to note that these limits can change over time, so it’s always a good idea to check the latest information from Microsoft.
Why is There a File Size Limit?
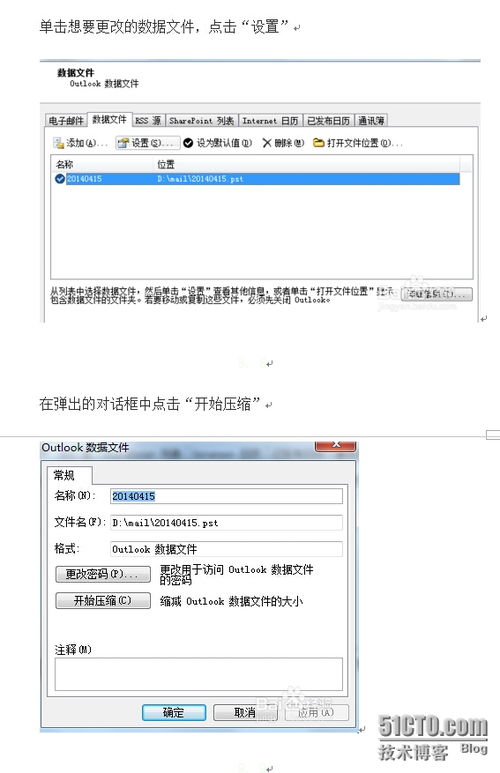
The file size limit exists for several reasons. One of the primary reasons is to ensure that emails are delivered successfully and efficiently. Large attachments can cause emails to bounce back, leading to frustration for both the sender and the recipient. Additionally, large files can consume a significant amount of bandwidth, which can impact the performance of email servers and networks.
How to Manage Outlook Email File Size Limit
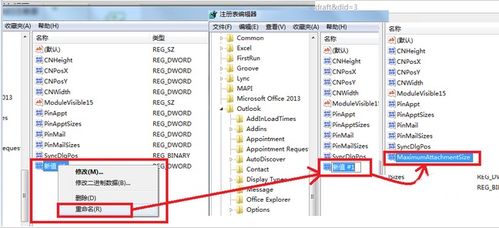
Now that we understand the file size limit, let’s explore some effective ways to manage it:
-
Compress Files: Before attaching a file to an email, consider compressing it using tools like WinRAR or 7-Zip. This can significantly reduce the file size without compromising its quality.
-
Use Cloud Storage: Instead of attaching large files to your email, consider using cloud storage services like OneDrive, Google Drive, or Dropbox. You can share the file link with the recipient, ensuring that it’s easily accessible without exceeding the file size limit.
-
Split Large Files: If you have a very large file that exceeds the limit, consider splitting it into smaller parts and sending them separately.
-
Optimize Images: If you’re sending images, make sure to optimize them for email. Use tools like Adobe Photoshop or online image editors to reduce the file size without sacrificing quality.
Table: Outlook Email File Size Limit Comparison
| Outlook Service | File Size Limit |
|---|---|
| Outlook.com | 20 MB |
| Outlook 365 | 150 MB |
By following these tips, you can effectively manage the Outlook email file size limit and ensure that your emails are delivered successfully.
Additional Considerations
While the file size limit is an important factor to consider, there are other aspects of email management that can help you maintain an efficient email system:
-
Regularly Clean Your Inbox: Deleting unnecessary emails and organizing your inbox can help you manage your email more effectively.
-
Use Email Filters: Set up filters to automatically sort incoming emails into different folders, making it easier to find important messages.
-
Utilize Email Templates: Create templates for common email types to save time and ensure consistency in your communication.
By understanding and managing the Outlook email file size limit, you can maintain an organized and efficient email system, leading to a more productive work environment.






