
Understanding the CR3 File Type in Lightroom: A Detailed Guide for You
Are you a photography enthusiast looking to delve deeper into the world of Adobe Lightroom? If so, you’ve likely come across the CR3 file type. In this comprehensive guide, I’ll walk you through everything you need to know about CR3 files in Lightroom, from their origin to their usage and benefits. Let’s get started.
What is a CR3 File?
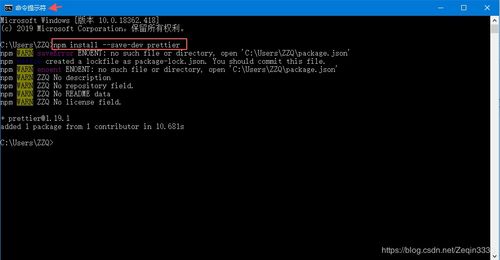
A CR3 file is a raw image file format developed by Canon. It is the native format for Canon EOS cameras and contains all the data captured by the camera’s sensor. Unlike JPEG or TIFF files, CR3 files are not compressed, which means they retain all the original data from the camera sensor.
Why Use CR3 Files in Lightroom?

There are several reasons why you might want to use CR3 files in Lightroom:
-
Uncompressed Data: As mentioned earlier, CR3 files are not compressed, which means you have access to all the original data captured by the camera. This allows for greater flexibility when editing and adjusting your images.
-
Higher Quality: Since CR3 files are not compressed, they offer higher quality images compared to JPEG or TIFF files. This is especially beneficial for professional photographers who require the best possible image quality.
-
Non-Destructive Editing: Lightroom allows you to edit CR3 files non-destructively. This means you can make adjustments to your images without altering the original data, ensuring that you always have the original file to fall back on.
How to Import CR3 Files into Lightroom
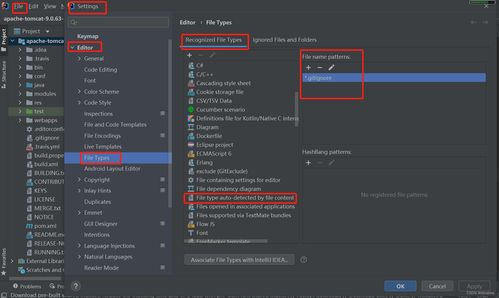
Importing CR3 files into Lightroom is a straightforward process:
-
Open Lightroom and go to the Library module.
-
Click on the Import button in the upper right corner of the screen.
-
Select the folder containing your CR3 files.
-
Check the box next to “Import Selected Files.” You can also choose to copy, move, or add the files to your Lightroom catalog.
-
Click Import to begin the import process.
Editing CR3 Files in Lightroom
Once you’ve imported your CR3 files into Lightroom, you can start editing them:
-
Double-click on a CR3 file to open it in the Develop module.
-
Use the various tools and sliders in the Develop module to adjust your image. This includes exposure, contrast, color correction, sharpening, and more.
-
Save your edits by clicking the “Done” button in the upper right corner of the screen.
Comparing CR3 Files with Other File Formats
Here’s a table comparing CR3 files with other common file formats:
| File Format | Compression | Quality | Non-Destructive Editing |
|---|---|---|---|
| CR3 | None | High | Yes |
| JPEG | Yes | Medium | No |
| TIFF | Yes | High | No |
Conclusion
CR3 files offer a wealth of benefits for photography enthusiasts and professionals alike. By understanding the advantages of using CR3 files in Lightroom, you can take full advantage of the non-destructive editing capabilities and high-quality images that this file format provides. So, the next time you’re shooting with your Canon EOS camera, remember to save your images in CR3 format and unlock the full potential of your photography.




