
Convert PSD File to SVG with Inkscape: A Detailed Guide for You
Are you looking to convert your Photoshop (PSD) files into Scalable Vector Graphics (SVG) format using Inkscape? If so, you’ve come to the right place. In this comprehensive guide, I’ll walk you through the entire process, from opening your PSD file in Inkscape to saving your final SVG. Let’s dive in!
Understanding PSD and SVG Formats
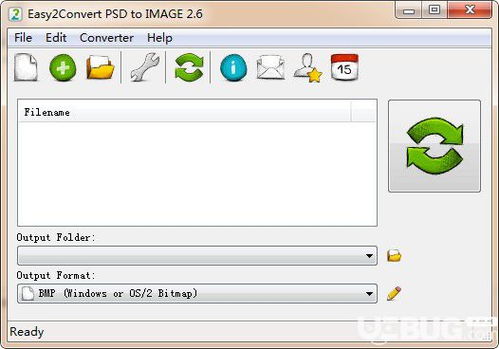
Before we get started, it’s important to understand the differences between PSD and SVG formats.
| Format | Description | Use Cases |
|---|---|---|
| PSD | Photoshop Document | Used for editing and creating images in Photoshop. Supports layers, masks, and various editing tools. |
| SVG | Scalable Vector Graphics | Used for creating scalable graphics that can be resized without losing quality. Ideal for web graphics and print designs. |
Now that we have a basic understanding of both formats, let’s move on to the conversion process.
Opening Your PSD File in Inkscape
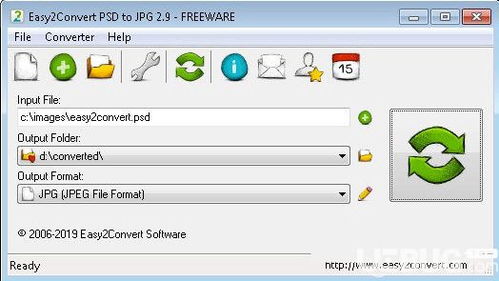
1. Launch Inkscape and create a new document by clicking on “File” > “New.” Set the dimensions of your new document according to your needs.
2. With your new document open, click on “File” > “Import” and select your PSD file. Inkscape will automatically convert the PSD file into a vector format.
3. Once the conversion is complete, you’ll see your PSD file’s layers in the Layers panel on the right side of the screen. You can now manipulate and edit each layer as needed.
Editing Your Vectorized Layers

Now that your PSD file is converted to a vector format, you can start editing your layers.
1. Select a layer in the Layers panel and click on the “Edit” button. This will allow you to manipulate the vector shapes within that layer.
2. Use the various editing tools in Inkscape, such as the “Node Tool,” “Path Tool,” and “Shape Tool,” to modify your vector shapes. You can also adjust the color, stroke, and fill properties of each shape.
3. If you need to combine multiple layers, click on the “Select” tool and hold down the “Shift” key while clicking on the layers you want to combine. Then, right-click and select “Merge Selected” to combine them into a single layer.
Optimizing Your SVG File
After you’ve finished editing your vectorized layers, it’s important to optimize your SVG file for web or print use.
1. Click on “File” > “Optimize SVG.” This will remove unnecessary elements from your SVG file, reducing its file size.
2. If you’re using the SVG file for web, consider compressing it further using online tools like TinyPNG or SVGOMG.
Saving Your SVG File
Once you’re satisfied with your optimized SVG file, it’s time to save it.
1. Click on “File” > “Save As.” Choose the desired location on your computer and enter a file name.
2. In the “Save As” dialog box, select “SVG” as the file format. You can also choose to save the file as an “SVGZ” file, which is a compressed SVG format.
3. Click “Save,” and your SVG file will be saved to your computer.
Conclusion
Converting a PSD file to an SVG format using Inkscape can be a straightforward process, as long as you follow these steps. By understanding the differences between PSD and SVG formats, opening your PSD file in Inkscape, editing your vectorized layers, optimizing your SVG file, and saving it properly, you’ll be able to create high-quality, scalable vector graphics for web or print use.




