
Understanding and Managing Company File Access with QB Desktop
Managing company file access is crucial for maintaining data security and ensuring that sensitive information is only accessible to authorized personnel. QuickBooks Desktop (QB Desktop) offers a robust set of tools to help businesses manage their file access effectively. In this detailed guide, we will explore the various aspects of managing company file access using QB Desktop, including user permissions, file sharing, and security features.
User Permissions
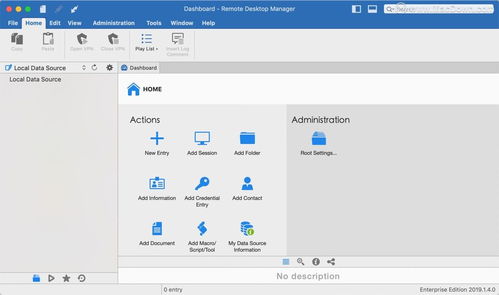
One of the most critical aspects of managing company file access is setting up user permissions. QB Desktop allows you to define specific permissions for each user, ensuring that they can only access the data they need to perform their job responsibilities. Here’s how you can manage user permissions in QB Desktop:
-
Open the QuickBooks Desktop application and navigate to the “Company” menu.
-
Select “Users” and then “Set Up Users and Roles” to view the list of users and their roles.
-
Click on the “New User” button to create a new user account. Enter the user’s name, email address, and password.
-
Assign a role to the user from the list of predefined roles, such as “Accountant,” “Manager,” or “Employee.” Each role has a set of predefined permissions that you can customize as needed.
-
Customize the user’s permissions by selecting the specific areas of the company file they can access, such as “Sales,” “Expenses,” or “Payroll.” You can also grant or restrict access to specific reports, charts, and other features.
-
Save the changes and notify the user of their new login credentials.
File Sharing
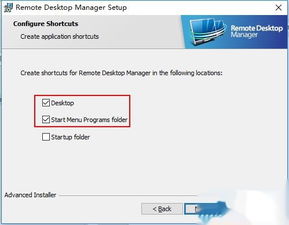
File sharing is an essential aspect of collaboration, but it also poses security risks. QB Desktop provides several options for sharing company files, allowing you to balance collaboration and security. Here are some of the file-sharing features available in QB Desktop:
-
Network Sharing: You can share your company file on a local network, allowing multiple users to access it simultaneously. Ensure that your network is secure and that you have set up appropriate permissions for each user.
-
QuickBooks Cloud: QuickBooks Desktop offers a cloud-based solution called QuickBooks Cloud, which allows you to store and access your company file from any device with an internet connection. This option provides enhanced security and flexibility.
-
QuickBooks Online: If you prefer a web-based solution, you can use QuickBooks Online, which offers seamless file sharing and collaboration features. You can invite users to access your company file and define their permissions accordingly.
Security Features
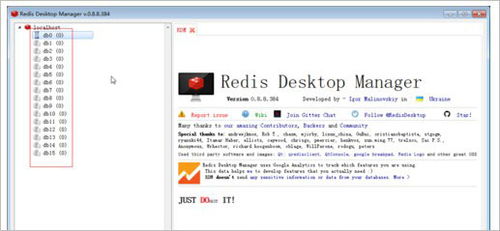
Security is a top priority when managing company file access. QB Desktop provides several security features to help protect your data from unauthorized access and cyber threats. Here are some of the key security features:
-
Password Protection: Set a strong password for your QuickBooks Desktop application and ensure that each user has a unique password for their account.
-
Multi-Factor Authentication: Enable multi-factor authentication for an additional layer of security. This requires users to provide two forms of identification, such as a password and a unique code sent to their mobile device.
-
Backup and Restore: Regularly back up your company file to prevent data loss. QuickBooks Desktop allows you to create and restore backups easily.
-
Firewall and Antivirus: Ensure that your computer has a firewall and antivirus software installed to protect against malware and other cyber threats.
Monitoring and Auditing
Monitoring and auditing user activity is essential for maintaining data integrity and identifying potential security breaches. QB Desktop provides tools to help you track user activity and generate audit reports. Here’s how you can monitor and audit user activity:
-
Open the “Company” menu and select “Audit Log” to view a list of user activities, such as login attempts, changes to transactions, and access to sensitive data.
-
Generate audit reports by selecting the “Audit Log” option and choosing the date range and user(s






