
How to Convert a Pi Image File to VMware: A Detailed Guide
Converting a Raspberry Pi image file to VMware is a process that can be quite beneficial for those looking to emulate a Raspberry Pi environment on their Windows or Linux machine. This guide will walk you through the entire process, from downloading the necessary software to configuring your virtual machine. Let’s get started.
Step 1: Download and Install VMware Player
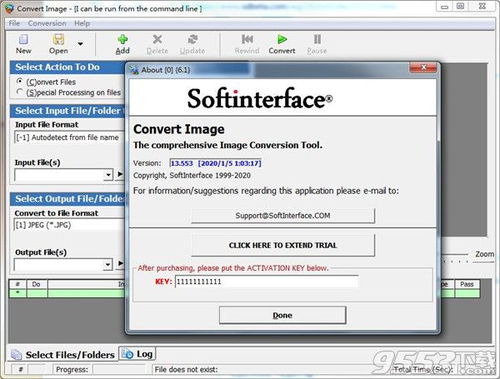
VMware Player is a free virtualization software that allows you to run multiple operating systems on a single computer. To begin, visit the VMware website and download the appropriate version of VMware Player for your operating system. Once the download is complete, install the software following the on-screen instructions.
Step 2: Download the Raspberry Pi Image File
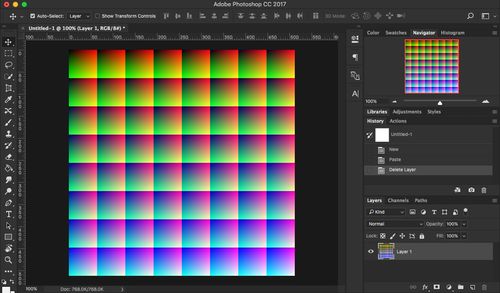
The next step is to download the Raspberry Pi image file. There are several websites where you can find these images, such as the Raspberry Pi Foundation’s official website. Choose the image that best suits your needs, and download it to your computer.
Step 3: Extract the Raspberry Pi Image File

Once you have downloaded the Raspberry Pi image file, you will need to extract it. Right-click on the file and select “Extract All” to extract the contents of the file to a new folder.
Step 4: Create a New Virtual Machine in VMware Player
Open VMware Player and click on “Create a New Virtual Machine.” Select “I will install the operating system later” and click “Next.” Choose “Custom (advanced)” and click “Next.” Click “Next” again to skip the hardware compatibility check.
Step 5: Select the Guest Operating System
In the “Select a Guest Operating System” window, choose “Linux” as the operating system and “Other Linux (32-bit)” or “Other Linux (64-bit)” depending on the Raspberry Pi image you downloaded. Click “Next.”
Step 6: Configure the Virtual Machine Hardware
In the “Name and Location” window, enter a name for your virtual machine and specify the location where you want to save it. Click “Next.” In the “Processor” window, select the number of processors you want to allocate to the virtual machine. Click “Next.” In the “Memory” window, allocate at least 1 GB of RAM to the virtual machine. Click “Next.” In the “Hard Disk” window, select “Use an existing virtual disk file” and browse to the location where you extracted the Raspberry Pi image file. Click “Next.” In the “Network Adapter” window, select “Bridged” or “NAT” depending on your network configuration. Click “Next.” In the “CD/DVD Drive” window, select “Use ISO image file” and browse to the location of the Raspberry Pi image file. Click “Next.” In the “Summary” window, review your settings and click “Finish.” The virtual machine will now be created.
Step 7: Install the Raspberry Pi OS
Double-click on the newly created virtual machine to open it. You will see the Raspberry Pi image file loading. Follow the on-screen instructions to install the Raspberry Pi OS. Once the installation is complete, you can start using your virtual Raspberry Pi environment.
Step 8: Configure Your Virtual Machine
After installing the Raspberry Pi OS, you may need to configure your virtual machine to ensure it functions correctly. This may include setting up your network connection, configuring your sound, and installing additional software. Refer to the Raspberry Pi documentation for detailed instructions on configuring your virtual machine.
By following these steps, you should now have a fully functional Raspberry Pi environment running on VMware Player. Enjoy your virtual Raspberry Pi experience!





