
7zip Select Compressed File Size: A Comprehensive Guide
When it comes to compressing files, 7zip stands out as one of the most popular and powerful tools available. One of its standout features is the ability to select the compressed file size. This guide will delve into the intricacies of this feature, providing you with a detailed understanding of how it works and how you can make the most of it.
Understanding Compression Ratio
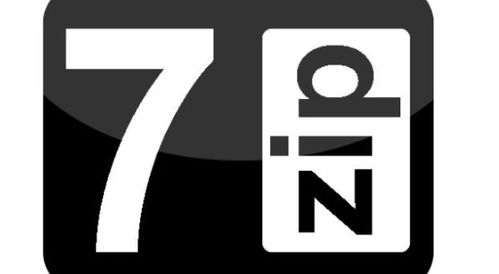
Before we dive into selecting the compressed file size, it’s important to understand the concept of compression ratio. The compression ratio is the ratio of the size of the original file to the size of the compressed file. A higher compression ratio means a smaller file size, but it may also result in a longer compression time and potentially more CPU usage.
| Compression Ratio | File Size | Compression Time | CPU Usage |
|---|---|---|---|
| Low | Large | Fast | Low |
| Medium | Medium | Medium | Medium |
| High | Small | Slow | High |
Now that we have a basic understanding of compression ratio, let’s explore how to select the compressed file size in 7zip.
How to Select Compressed File Size in 7zip
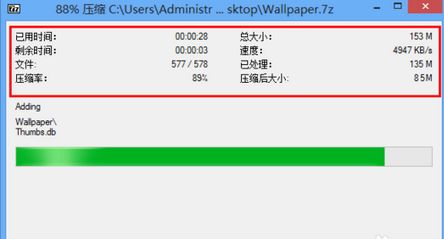
1. Open 7zip and navigate to the file you want to compress.
2. Right-click on the file and select “Add to archive…”
3. In the “Archive name and parameters” window, you will see a field for “Compression level.” This field allows you to select the compression ratio you want to use.
4. To select a specific file size, click on the “Advanced” button. This will open a new window with various options.
5. In the “Advanced” window, click on the “Set size” button. This will open a new window where you can specify the desired file size.
6. Enter the desired file size in the “Set size” window and click “OK.”
7. Back in the “Advanced” window, click “OK” to apply the changes.
8. Finally, click “OK” in the “Archive name and parameters” window to start the compression process.
Considerations When Selecting Compressed File Size

When selecting the compressed file size, there are a few factors to consider:
-
File Type: Different file types have different compression capabilities. For example, text files can be compressed more effectively than image files.
-
Compression Time: A higher compression ratio will result in a longer compression time. If you’re in a hurry, you may want to choose a lower compression ratio.
-
Storage Space: If you’re short on storage space, you may want to choose a higher compression ratio to reduce the file size.
-
Accessibility: A smaller file size can be easier to share and transfer. However, if the file is too small, it may be difficult to open or use.
By considering these factors, you can make an informed decision when selecting the compressed file size in 7zip.
Conclusion
Selecting the compressed file size in 7zip is a powerful feature that allows you to fine-tune the compression process to meet your specific needs. By understanding the compression ratio and considering the factors mentioned above, you can achieve the perfect balance between file size, compression time, and CPU usage.




