
Unzip RAR Files: A Comprehensive Guide for You
Have you ever come across a RAR file and wondered how to extract its contents? RAR files are a popular format for compressing files, and they can be quite useful for storing multiple files in a single archive. In this guide, I’ll walk you through the process of unzipping RAR files on various platforms, including Windows, macOS, and Linux. Let’s dive in!
Understanding RAR Files
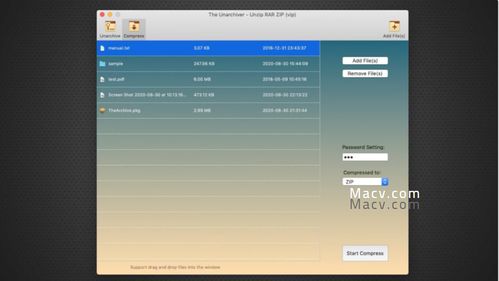
Before we proceed, let’s understand what RAR files are and why they are used. RAR stands for Roshal ARchive, and it was created by Eugene Roshal. RAR files are compressed archives that can store multiple files and directories in a single file. They are often used to reduce the size of files for easier sharing or storage.
One of the key features of RAR files is their ability to create self-extracting archives. This means that you can double-click on a RAR file, and it will automatically extract its contents without the need for a separate extraction program.
Unzipping RAR Files on Windows

On Windows, you can use the built-in Windows Explorer to unzip RAR files. Here’s how you can do it:
- Right-click on the RAR file you want to extract.
- Select “Extract All” from the context menu.
- Choose the destination folder where you want to extract the contents.
- Click “Extract” to start the extraction process.
Alternatively, you can use third-party software like WinRAR or 7-Zip to extract RAR files. These programs offer more advanced features and are compatible with a wide range of archive formats.
Unzipping RAR Files on macOS
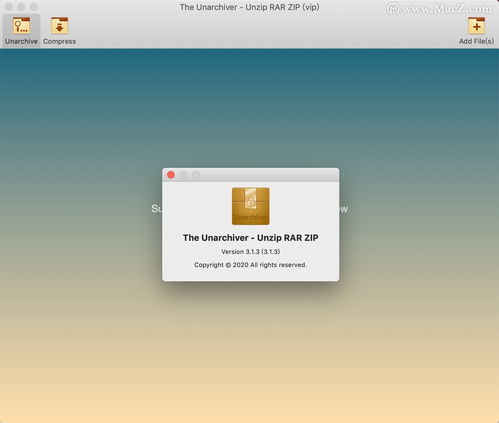
On macOS, you can use the built-in Archive Utility to unzip RAR files. Here’s how to do it:
- Right-click on the RAR file and select “Open With” > “Archive Utility” from the context menu.
- Once the Archive Utility opens, you can choose the destination folder where you want to extract the contents.
- Select “Extract” to start the extraction process.
Alternatively, you can install third-party software like The Unarchiver or Keka to handle RAR files on macOS. These programs offer more flexibility and support a wider range of archive formats.
Unzipping RAR Files on Linux
On Linux, you can use the built-in tar command to extract RAR files. Here’s how to do it:
- Open a terminal window.
- Use the following command to extract the RAR file:
unrar x filename.rar
This command will extract the contents of the RAR file to the current directory. If you want to specify a different destination folder, you can use the following command:
unrar x filename.rar /path/to/destinationAlternatively, you can install third-party software like unrar or unrarx to handle RAR files on Linux. These programs offer a more user-friendly interface and are compatible with a wide range of archive formats.
Comparing RAR and ZIP Files
Now that you know how to unzip RAR files, let’s compare them with ZIP files. Both RAR and ZIP are popular archive formats, but they have some differences:
| Feature | RAR | ZIP |
|---|---|---|
| Compression Ratio | Higher | Lower |
| File Size | Smaller | Larger |
| Compatibility | Varies | High |
| Security | Varies | High |
As you can see, RAR files offer better compression but may not be as widely supported as





