
How to Use Windows File Recovery from Recycle Bin
Have you ever accidentally deleted a file and found it in the Recycle Bin? Don’t worry; you’re not alone. Many users face this issue, and the good news is that Windows provides a straightforward way to recover deleted files from the Recycle Bin. In this guide, I’ll walk you through the process step by step, ensuring you can retrieve your lost files without any hassle.
Understanding the Recycle Bin
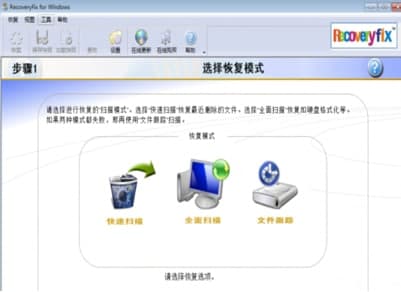
The Recycle Bin is a temporary storage location for deleted files and folders on your Windows computer. When you delete a file, it’s moved to the Recycle Bin instead of being permanently deleted. This gives you a chance to restore the file if you change your mind or realize that you deleted something important by mistake.
Here’s a quick overview of the Recycle Bin:
| Feature | Description |
|---|---|
| Temporary Storage | Deleted files are moved here temporarily. |
| Restoration | Files can be restored from the Recycle Bin to their original location. |
| Permanent Deletion | Files can be permanently deleted from the Recycle Bin, freeing up space on your hard drive. |
Now that you understand the Recycle Bin, let’s dive into the process of recovering files from it.
Recovering Files from the Recycle Bin
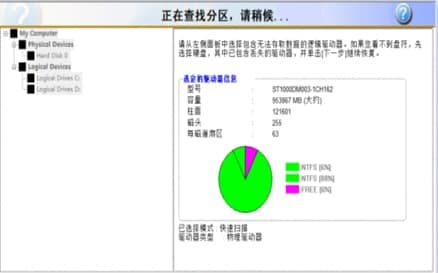
Follow these steps to recover files from the Recycle Bin:
-
Open the Recycle Bin by double-clicking on its icon on your desktop or by searching for “Recycle Bin” in the Start menu.
-
Locate the file or folder you want to recover. The Recycle Bin displays a list of deleted files and folders.
-
Right-click on the file or folder you want to recover and select “Restore” from the context menu. This will move the file or folder back to its original location.
-
Alternatively, you can select the file or folder and click on the “Restore the selected items” button at the top of the Recycle Bin window.
-
Once the file or folder is restored, you can verify its location by navigating to the folder where it was originally stored.
It’s important to note that if you’ve emptied the Recycle Bin, you won’t be able to recover files from it using this method. In that case, you’ll need to use a third-party file recovery tool or seek professional help.
Emptying the Recycle Bin

At some point, you may need to empty the Recycle Bin to free up space on your hard drive. Here’s how to do it:
-
Open the Recycle Bin as described in the previous section.
-
Click on the “Empty Recycle Bin” button at the top of the window.
-
A confirmation dialog will appear. Click “Yes” to permanently delete all files and folders in the Recycle Bin.
Be cautious when emptying the Recycle Bin, as this action cannot be undone. If you accidentally delete a file, you’ll need to use a file recovery tool to retrieve it.
Additional Tips
Here are some additional tips to help you manage your Recycle Bin and recover deleted files:
-
Regularly empty the Recycle Bin to free up space on your hard drive.
-
Consider using a third-party file recovery tool for more advanced recovery options.
-
Backup your important files regularly to prevent data loss.
-
Be cautious when deleting files, as they may be moved to the Recycle Bin instead of being permanently deleted.
By following these steps and tips, you should be able to recover deleted files from the Recycle Bin with ease. Remember to always double-check before deleting files, as once they’re gone, it can be challenging to retrieve them.






