
How to Import a DOC File into iPhone Notes App
Importing a DOC file into your iPhone Notes app can be a straightforward process, but it’s important to understand the various methods available to ensure you can access your documents seamlessly. Whether you’re transferring a document from your computer, another device, or directly from the internet, here’s a detailed guide to help you out.
Importing from Your Computer

One of the most common ways to import a DOC file into your iPhone Notes app is by using your computer. Here’s how you can do it:
- Connect your iPhone to your computer using a USB cable.
- Open iTunes on your computer and select your iPhone from the list of devices.
- Click on the “File Sharing” tab in the left sidebar.
- Select “Notes” from the list of apps on the right.
- Drag and drop the DOC file into the Notes app window.
- Wait for the file to sync, and then disconnect your iPhone from your computer.
Once the file is synced, it should appear in your iPhone Notes app. You can now access it anytime you need it.
Importing from Another Device
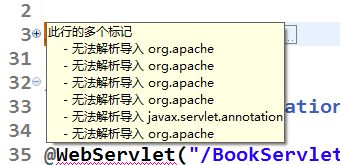
If you have a DOC file on another device, such as an Android phone or a Windows PC, you can still import it into your iPhone Notes app. Here’s how:
- Open the DOC file on your other device.
- Copy the file by pressing and holding on the file, then selecting “Copy” from the context menu.
- Connect your iPhone to your computer using a USB cable.
- Open iTunes on your computer and select your iPhone from the list of devices.
- Click on the “Notes” app in the left sidebar.
- Press and hold on the “New Note” button, then select “Paste” from the context menu.
- Wait for the file to sync, and then disconnect your iPhone from your computer.
Now, the DOC file should be available in your iPhone Notes app.
Importing from the Internet
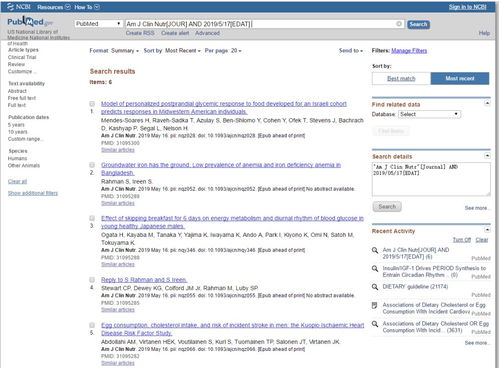
Importing a DOC file from the internet is also a simple process. Here’s how you can do it:
- Open your iPhone’s web browser and navigate to the website where the DOC file is located.
- Tap on the DOC file to download it to your iPhone.
- Once the file is downloaded, tap on it to open it.
- Select “Open in” from the share sheet, then choose “Notes” from the list of apps.
- The DOC file will now be imported into your iPhone Notes app.
This method allows you to import DOC files directly from any website, making it convenient for accessing documents on the go.
Using Cloud Services
Cloud services like Dropbox, Google Drive, and OneDrive can also be used to import DOC files into your iPhone Notes app. Here’s how to do it using Dropbox as an example:
- Install the Dropbox app on your iPhone.
- Sign in to your Dropbox account.
- Navigate to the DOC file in your Dropbox account.
- Tap on the file to download it to your iPhone.
- Once the file is downloaded, tap on it to open it.
- Select “Open in” from the share sheet, then choose “Notes” from the list of apps.
- The DOC file will now be imported into your iPhone Notes app.
This method is particularly useful if you frequently access documents stored in the cloud.
Using Email
Another way to import a DOC file into your iPhone Notes app is by sending it to yourself via email. Here’s how:
- Open your email app on your iPhone.
- Compose a new email and attach the DOC file to the email.
- Send the email to your own email address.
- Open the email on your iPhone and tap on the attached DOC file.
- Select “Open in” from the share sheet, then choose “Notes” from the list of apps.
- The DOC file will now be imported





