
undelete a sharepoint file: A Comprehensive Guide
Have you ever accidentally deleted a file on SharePoint and found yourself in a state of panic? Don’t worry; you’re not alone. Deleting files on SharePoint can be a frustrating experience, but there are ways to undelete them. In this article, we will explore various methods to help you recover your deleted SharePoint files. Let’s dive in!
Understanding SharePoint File Deletion
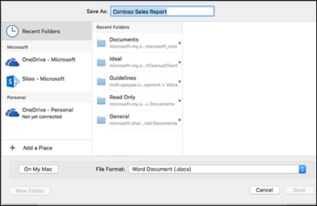
Before we proceed with the recovery methods, it’s essential to understand how SharePoint handles file deletions. When you delete a file on SharePoint, it is moved to the Recycle Bin. The Recycle Bin acts as a temporary storage for deleted items, allowing you to restore them before they are permanently deleted.
However, it’s important to note that the Recycle Bin has a limited retention period. After the retention period expires, the deleted files are permanently removed from the Recycle Bin. This is why it’s crucial to act quickly when you realize a file is missing.
Method 1: Restoring from the Recycle Bin
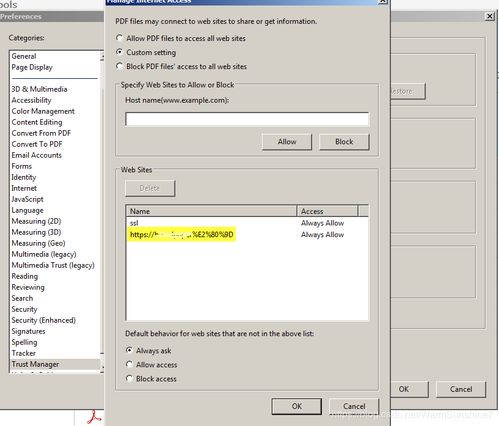
The most straightforward method to undelete a SharePoint file is by restoring it from the Recycle Bin. Here’s how you can do it:
- Log in to your SharePoint site.
- Click on the “Recycle Bin” link on the left-hand navigation pane.
- Search for the deleted file using the search box or browse through the list of deleted items.
- Right-click on the file and select “Restore.”
- Select the location where you want to restore the file and click “OK.”
This method is effective if the file was deleted recently and has not yet been purged from the Recycle Bin.
Method 2: Using SharePoint Online Recycle Bin
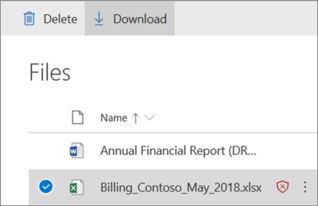
SharePoint Online has a separate Recycle Bin for deleted sites, lists, libraries, and items. If you have deleted a file from a library, you can recover it using the SharePoint Online Recycle Bin. Here’s how:
- Log in to your SharePoint Online site.
- Click on the “Recycle Bin” link on the left-hand navigation pane.
- Search for the deleted file using the search box or browse through the list of deleted items.
- Right-click on the file and select “Restore.”
- Select the location where you want to restore the file and click “OK.”
This method is useful when the file was deleted from a library and has not been purged from the Recycle Bin.
Method 3: Using PowerShell
PowerShell is a powerful tool that can be used to undelete SharePoint files. If you have administrative access to your SharePoint environment, you can use PowerShell to restore deleted files. Here’s how:
- Open PowerShell ISE or any other PowerShell editor.
- Run the following command to connect to your SharePoint Online tenant:
- Enter your credentials when prompted.
- Run the following command to restore the deleted file:
Replace “sitecollection” with the URL of your site collection, “library” with the name of the library, and “filename” with the name of the deleted file.
This method is useful when you need to restore multiple files or when you have limited access to the SharePoint interface.
Method 4: Using Third-Party Tools
There are several third-party tools available that can help you undelete SharePoint files. These tools offer advanced features and can recover deleted files even if they have been purged from the Recycle Bin. Some popular third-party tools include:






