
How to Recover Damaged Excel File: A Comprehensive Guide
Excel files are an essential part of our daily work, and losing access to them due to damage can be a nightmare. Whether it’s due to corruption, accidental deletion, or system errors, recovering a damaged Excel file is a task that requires patience and the right tools. In this guide, we’ll explore various methods to help you recover your damaged Excel file, ensuring that your data is safe and sound.
Understanding Excel File Corruption
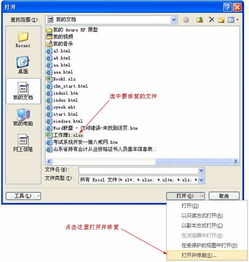
Before diving into the recovery methods, it’s important to understand what causes Excel file corruption. Common reasons include power outages, software bugs, virus infections, and hardware failures. Knowing the cause can help you take preventive measures in the future.
Method 1: Open and Repair

Microsoft Excel has a built-in feature called “Open and Repair” that can help fix minor corruption issues. Here’s how to use it:
- Open Excel and click on “File” in the top-left corner.
- Select “Open” and navigate to the damaged Excel file.
- Instead of double-clicking the file, right-click on it and choose “Open with.” Then, select “Excel” from the list of programs.
- Excel will automatically attempt to repair the file. If successful, it will open the file; otherwise, it will prompt you to choose a different repair option.
Method 2: Use the “Recover Text from Any File” Tool

When the “Open and Repair” feature fails, you can try the “Recover Text from Any File” tool, which is available in the Microsoft Office suite. Here’s how to use it:
- Open the “Recover Text from Any File” tool by searching for it in the Start menu.
- Click on “File” and then “Open.” Navigate to the damaged Excel file and click “Open.”
- The tool will analyze the file and attempt to recover the text. Once the process is complete, you can save the recovered text to a new file.
Method 3: Use a Third-Party Excel Recovery Tool
There are several third-party Excel recovery tools available that can help you recover damaged Excel files. Some popular options include:
| Tool | Description |
|---|---|
| Excel Repair Kit | Recover data from corrupted Excel files, including formulas, charts, and images. |
| Kernel for Excel | Supports recovery of Excel files from various file systems and storage devices. |
| Stellar Phoenix Excel Repair | Recover data from corrupted Excel files and save them in a new, healthy file. |
When choosing a third-party tool, make sure to research and select one that is reputable and has a good track record of successful recoveries.
Method 4: Restore from Backup
If you have a backup of your Excel file, restoring it is the simplest and most effective method. Here’s how to do it:
- Access your backup storage device (e.g., external hard drive, cloud storage).
- Locate the damaged Excel file and copy it to your computer.
- Overwrite the damaged file with the backup file.
Method 5: Use the “Previous Versions” Feature
Windows has a “Previous Versions” feature that allows you to restore files from previous points in time. Here’s how to use it:
- Right-click on the damaged Excel file and select “Properties.”
- Go to the “Previous Versions” tab.
- Select a previous version of the file and click “Restore.” The file will be restored to its original location.
Preventive Measures
Now that you know how to recover a damaged Excel file, it’s important to take preventive measures to avoid future corruption. Here are some tips:
- Regularly save your work to prevent data loss.
- Use antivirus software





