
How to Split PDF File Pages: A Comprehensive Guide
PDF files are widely used for their versatility and ability to maintain the formatting of documents across different devices. However, sometimes you may need to split a PDF file into individual pages for various reasons. Whether it’s for sharing, editing, or organizing, splitting PDF pages can be a straightforward process. In this guide, I’ll walk you through multiple methods to split PDF file pages, ensuring you have the flexibility to choose the one that best suits your needs.
Using Adobe Acrobat Pro
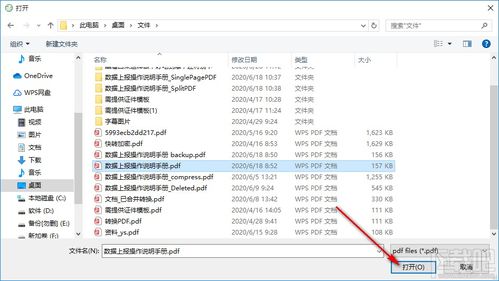
Adobe Acrobat Pro is a powerful tool that offers a range of features for managing PDF files. To split pages in Adobe Acrobat Pro, follow these steps:
- Open the PDF file in Adobe Acrobat Pro.
- Go to the “File” menu and select “Save As.” Choose a location to save the new PDF file.
- In the “Save As” dialog box, click on the “Options” button.
- Select “Split PDF” from the dropdown menu.
- Choose the “Split by Page” option.
- Select the range of pages you want to split. You can choose to split by a specific number of pages, by a certain page range, or by a custom range.
- Click “OK” to confirm your selection.
- Name and save the new PDF file.
Using Online PDF Tools
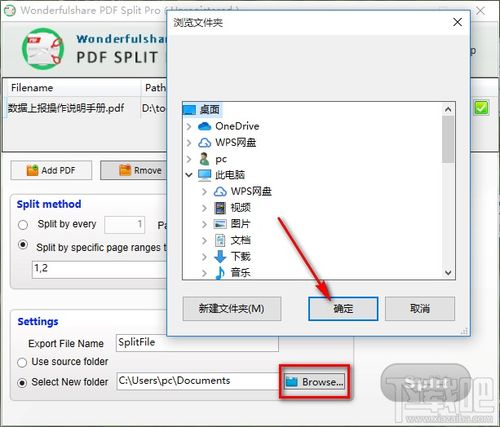
Online PDF tools provide a convenient way to split PDF files without the need to install any software. Here are a few popular online tools you can use:
- Smallpdf: Visit the Smallpdf website, upload your PDF file, select the “Split PDF” option, and follow the on-screen instructions.
- ILovePDF: Similar to Smallpdf, ILovePDF offers a user-friendly interface for splitting PDF files. Upload your file, choose the split option, and proceed with the process.
- PDF2Go: PDF2Go provides a simple and straightforward method for splitting PDF files. Upload your file, select the split option, and save the new PDF files.
These online tools typically offer a limited number of free splits per month, but you can upgrade to a paid plan for more extensive usage.
Using Microsoft Word
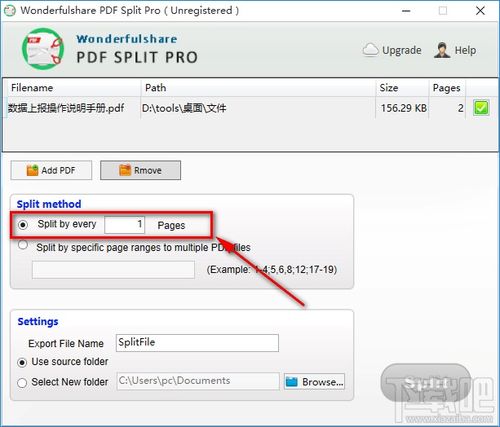
Microsoft Word also offers a way to split PDF files into individual pages. Here’s how you can do it:
- Open Microsoft Word and go to the “File” menu.
- Select “Open” and choose your PDF file.
- Go to the “File” menu again and select “Save As.” Choose a location to save the new PDF file.
- In the “Save As” dialog box, click on the “Options” button.
- Select “Convert to PDF/XPS” from the dropdown menu.
- Check the “Split to individual files” option.
- Click “OK” to confirm your selection.
- Name and save the new PDF file.
Using PDFelement
PDFelement is a dedicated PDF editing software that offers a range of features, including splitting PDF files. Here’s how to split pages using PDFelement:
- Open PDFelement and go to the “File” menu.
- Select “Open” and choose your PDF file.
- Go to the “Page” menu and select “Split PDF.” Choose the desired split option, such as “Split by Page,” “Split by Range,” or “Split by Even/Odd Pages.”
- Select the range of pages you want to split.
- Click “OK” to confirm your selection.
- Name and save the new PDF files.
Using Apple Preview
Apple Preview, the default PDF viewer on macOS, also allows you to split PDF files. Here’s how to do it:
- Open the PDF file in Apple Preview.
- Go to the “File” menu and select “Export PDF.” Choose “Image Sequence” from the dropdown menu.
- Select the range of pages you want to export.
- Click “Export” and choose a location to save the images.
- Open





