
Understanding the Issue
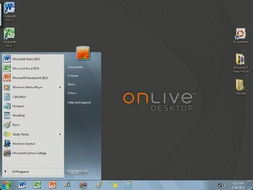
Are you facing the frustrating issue of your QuickBooks Desktop Plus 2022 company file not opening? This can be a major setback for your business operations, but fear not, as we delve into the possible reasons and solutions to help you get back on track.
Common Causes of the Problem
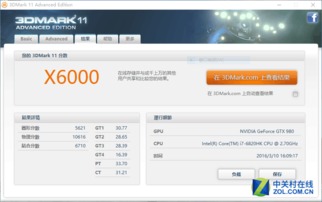
Before we dive into the solutions, it’s important to understand the common causes behind the issue. Here are some of the most frequent reasons why your QuickBooks Desktop Plus 2022 company file might not open:
| Reason | Description |
|---|---|
| Corrupted Company File | The file itself might have become corrupted due to various reasons such as power outages, software errors, or virus infections. |
| Outdated QuickBooks Version | Using an outdated version of QuickBooks can lead to compatibility issues with your company file. |
| Corrupted QuickBooks Installation | The QuickBooks installation on your computer might be corrupted, preventing the program from opening the company file. |
| Insufficient Permissions | QuickBooks might not have the necessary permissions to access the company file, leading to the issue. |
Solutions to Try
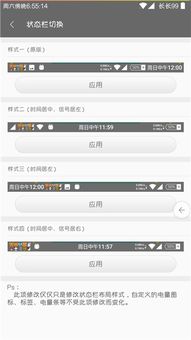
Now that you understand the common causes, let’s explore the solutions you can try to resolve the issue:
1. Run QuickBooks File Doctor
QuickBooks File Doctor is a built-in tool designed to fix common issues with QuickBooks files. To use it, follow these steps:
- Open QuickBooks and go to the Help menu.
- Select QuickBooks File Doctor.
- Follow the on-screen instructions to run the tool.
- Restart QuickBooks and try opening your company file again.
2. Update QuickBooks to the Latest Version
Ensure that you are using the latest version of QuickBooks Desktop Plus 2022. To update, follow these steps:
- Open QuickBooks and go to the Help menu.
- Select Update QuickBooks.
- Follow the on-screen instructions to update the program.
- Restart QuickBooks and try opening your company file again.
3. Repair QuickBooks Installation
Follow these steps to repair your QuickBooks installation:
- Open the Control Panel on your computer.
- Go to Programs and Features.
- Select QuickBooks Desktop Plus 2022 from the list of installed programs.
- Click on Uninstall/Change.
- Select Repair and follow the on-screen instructions.
- Restart your computer and try opening your company file again.
4. Check Permissions
Ensure that you have the necessary permissions to access the company file. To check permissions, follow these steps:
- Right-click on the company file and select Properties.
- Go to the Security tab.
- Ensure that your user account has the necessary permissions (Read, Write, and Execute).
- Click Apply and OK to save the changes.
- Try opening your company file again.
5. Use QuickBooks File Doctor for Network Issues
If you are accessing the company file over a network, QuickBooks File Doctor can also help resolve network-related issues. Follow these steps:
- Open QuickBooks and go to the Help menu.
- Select QuickBooks File Doctor.
- Select the “I’m not sure” option and click Next.
- Select the “Network issues” option and click Next.
- Follow the on-screen instructions to run the tool.
- Restart






