
Who Does My Files App Always Open So Small?
Have you ever noticed that when you open your “My Files” app, the interface seems unusually small? This can be quite frustrating, especially when you’re trying to navigate through your files or view documents. In this article, we’ll delve into the reasons behind this issue and explore potential solutions to make your “My Files” app open larger and more user-friendly.
Understanding the Issue
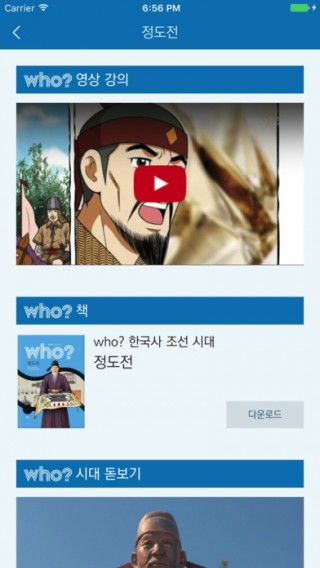
The first step in addressing the problem is to understand why your “My Files” app is opening so small. There are several factors that could contribute to this issue:
-
Device Settings: The settings on your device might be configured to open apps in a smaller window by default.
-
App Configuration: The app itself might have specific settings that limit its window size.
-
Screen Resolution: A lower screen resolution could make the app appear smaller.
-
Device Compatibility: Some devices might not be fully compatible with the app, leading to smaller window sizes.
Checking Device Settings

Before diving into the app settings, it’s essential to check your device’s settings to ensure that they are not causing the issue. Here’s how you can do it:
-
Go to your device’s settings.
-
Look for the “Display” or “Screen” section.
-
Check if there are any settings related to app window sizes or zoom levels.
-
Adjust the settings if necessary and see if the “My Files” app opens larger.
Adjusting App Settings
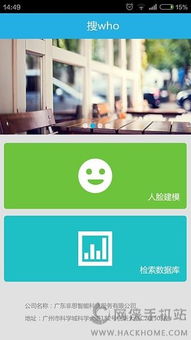
If the device settings are not the issue, it’s time to check the app’s settings. Here’s how to adjust the settings for the “My Files” app:
-
Open the “My Files” app.
-
Look for the app’s settings or preferences menu.
-
Check for any settings related to window size or zoom level.
-
Adjust the settings to open the app in a larger window.
Screen Resolution and Device Compatibility
Screen resolution and device compatibility can also affect the size of the “My Files” app. Here are a few tips to consider:
-
Check your device’s screen resolution and compare it to the recommended resolution for the “My Files” app.
-
Update your device’s software to ensure compatibility with the app.
-
Consider using a different device if your current device is not compatible with the app.
Alternative Solutions
If adjusting the settings and checking device compatibility doesn’t resolve the issue, here are a few alternative solutions:
-
Use a different file manager app: There are many file manager apps available that offer larger window sizes and more customization options.
-
Use a third-party app to manage your files: Some third-party apps can help you manage your files more efficiently and offer larger window sizes.
-
Root or jailbreak your device: This is a more advanced solution and should be done with caution. Rooting or jailbreaking your device can provide more control over app settings and window sizes.
Conclusion
Opening your “My Files” app in a smaller window can be frustrating, but there are several ways to address this issue. By checking your device settings, adjusting the app’s settings, and considering alternative solutions, you can make your “My Files” app open larger and more user-friendly. Remember to always back up your data before making any significant changes to your device or apps.






