
How to Clean Up All Files on OS: A Comprehensive Guide
Managing files on your operating system can be a daunting task, especially when you have a cluttered and disorganized file system. Cleaning up all files on your OS not only improves the performance of your computer but also helps you find files more efficiently. In this guide, I will walk you through various methods to clean up all files on your OS, ensuring that you have a clean and organized system.
1. Identify Unnecessary Files
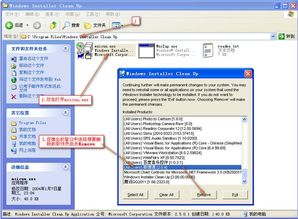
Before you start cleaning up files, it’s essential to identify the unnecessary ones. Here are some common types of files that you can delete:
-
Temporary files: These are files created by applications for temporary use and are usually found in the ‘Temp’ folder.
-
Cache files: These files store data to speed up the loading of web pages and applications. They can be found in the ‘Cache’ folder.
-
Old system backups: If you have multiple backups of your system, delete the older ones to save space.
-
Old installation files: These are files created when you installed software and can be deleted after the installation is complete.
-
Old emails: Delete old emails that are no longer needed to free up space in your email client.
2. Use Disk Cleanup Utility

Most operating systems come with a built-in disk cleanup utility that can help you remove unnecessary files. Here’s how to use it on different OS:
| Operating System | How to Use Disk Cleanup |
|---|---|
| Windows |
1. Open the ‘Search’ box and type ‘Disk Cleanup’. 2. Select the drive you want to clean up and click ‘OK’. 3. Check the boxes next to the file types you want to delete and click ‘OK’. |
| macOS |
1. Open the ‘Finder’ and select the drive you want to clean up. 2. Click on ‘File’ > ‘Get Info’. 3. In the ‘General’ tab, click on ‘Manage’ next to ‘Optimize.’ 4. Select the file types you want to remove and click ‘OK’. |
| Linux |
1. Open the terminal. 2. Use the ‘du’ command to find large files and directories. 3. Delete the unnecessary files and directories using the ‘rm’ command. |
3. Use Third-Party Cleaning Tools

While the built-in disk cleanup utility is helpful, third-party cleaning tools can offer more advanced features and options. Here are some popular cleaning tools:
-
Ccleaner: A popular cleaning tool for Windows that can remove unnecessary files, clean the registry, and optimize your system.
-
MacPaw CleanMyMac: A cleaning tool for macOS that can remove unnecessary files, clean the cache, and optimize your system.
-
Glary Utilities: A free cleaning tool for Windows that can remove unnecessary files, clean the registry, and optimize your system.
4. Organize Your Files
After cleaning up unnecessary files, it’s essential to organize the remaining files. Here are some tips to help you organize your files:
-
Use folders: Create folders for different types of files, such as documents, images, and videos.
-
Use file extensions: Make sure to use the correct file extensions for your files to avoid confusion.
-
Use tags: Some operating systems allow you to tag files, making it easier to find them later.
-
Use a file manager: Use a file manager to navigate your file system and organize your files.






