
How to Open QuickBooks Desktop from a Saved File: A Step-by-Step Guide
QuickBooks Desktop is a powerful accounting software that helps businesses manage their finances efficiently. Whether you’re a small business owner or an accountant, opening QuickBooks Desktop from a saved file is a crucial skill to have. In this detailed guide, I’ll walk you through the process of opening QuickBooks Desktop from a saved file, ensuring you have a seamless experience.
Understanding QuickBooks Desktop Files
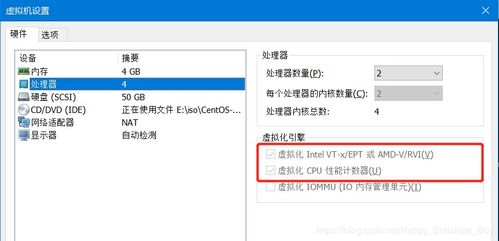
Before diving into the steps, it’s important to understand the different types of files associated with QuickBooks Desktop. The most common file types are .qbw (QuickBooks company file) and .qba (QuickBooks backup file). These files contain your financial data, transactions, and other important information.
| File Type | Description |
|---|---|
| .qbw | Contains your QuickBooks company file, which includes all your financial data, transactions, and settings. |
| .qba | Acts as a backup of your QuickBooks company file, ensuring you have a copy of your data in case of any issues. |
Step-by-Step Guide to Opening QuickBooks Desktop from a Saved File
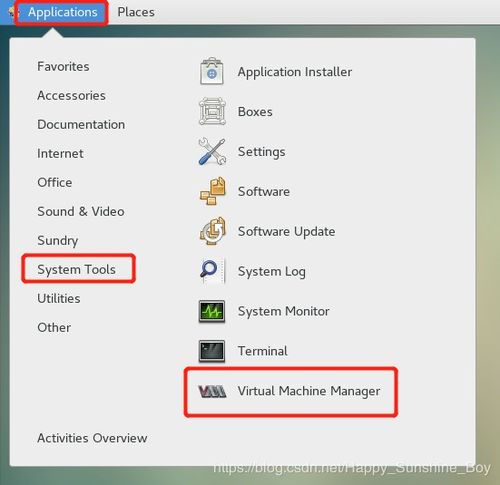
Now that you have a basic understanding of QuickBooks Desktop files, let’s move on to the steps for opening them.
Step 1: Locate the QuickBooks Desktop Application
Open your computer’s search bar and type “QuickBooks Desktop” to find the application. If you have multiple versions of QuickBooks installed, make sure to select the correct one.
Step 2: Open QuickBooks Desktop
Double-click on the QuickBooks Desktop application icon to open it. If you’re prompted to enter your license number or product code, do so and click “Continue” or “Next” to proceed.
Step 3: Choose the Company File
Once QuickBooks Desktop is open, you’ll be prompted to choose a company file. Click on “Open a company file” and then click “Next.” If you have multiple company files, you can select the one you want to open from the list.
Step 4: Navigate to the Saved File
In the “Open a company file” window, click on ” browse” and navigate to the location where your saved QuickBooks file is stored. Select the file and click “Open.” If the file is a backup file (.qba), QuickBooks will automatically convert it to a company file (.qbw) before opening it.
Step 5: Enter the Password (if applicable)
If your QuickBooks file is password-protected, you’ll be prompted to enter the password. Type in the password and click “OK” to proceed.
Step 6: Review and Confirm
QuickBooks Desktop will display a summary of the company file you’re about to open. Review the information and click “Open” to proceed.
Additional Tips and Tricks
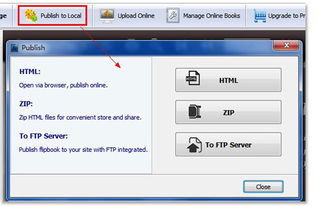
Here are some additional tips and tricks to help you open QuickBooks Desktop from a saved file more efficiently:
- Use QuickBooks File Doctor: If you encounter any issues while opening a QuickBooks file, use the QuickBooks File Doctor tool to fix the problem.
- Keep your QuickBooks Desktop updated: Regularly update your QuickBooks Desktop application to ensure compatibility with your saved files and access to the latest features.
- Backup your files: Always create backups of your QuickBooks files to prevent data loss. You can set up automatic backups or manually create backups at regular intervals.
By following these steps and tips, you should be able to open QuickBooks Desktop from a saved file without any issues. Remember to keep your files organized and backed up to ensure a smooth and efficient experience.





