
How to Share an Excel File: A Comprehensive Guide
Sharing an Excel file can be a straightforward process, but it’s important to understand the various methods available to ensure that your file is shared effectively and securely. Whether you’re collaborating with colleagues, sharing data with clients, or simply need to send a file to a friend, here’s a detailed guide on how to share an Excel file in multiple ways.
Using Email
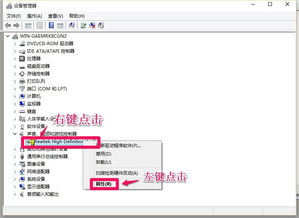
Email is one of the most common methods for sharing files, including Excel files. Here’s how to share an Excel file via email:
- Open your email client and compose a new message.
- Enter the recipient’s email address.
- Write a brief message explaining the purpose of the Excel file.
- Click on the “Attach File” button and select the Excel file you want to share.
- Review the email and click “Send” to send the file.
Keep in mind that email attachments have size limits, so if your Excel file is particularly large, you may need to use an alternative method.
Using Cloud Storage Services

Cloud storage services like Google Drive, Dropbox, and OneDrive are excellent for sharing Excel files with others. Here’s how to share an Excel file using Google Drive as an example:
- Log in to your Google Drive account.
- Click on the “New” button and select “File upload” to upload your Excel file.
- After the file is uploaded, right-click on the file and select “Share” from the dropdown menu.
- In the “Share with specific people” section, enter the email addresses of the recipients.
- Select the level of access you want to grant (view, edit, or comment) and click “Send” to share the file.
This method allows you to easily share the file with multiple people and provides a link that can be accessed from any device with an internet connection.
Using File Transfer Services
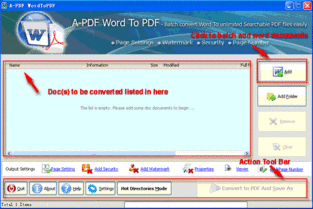
File transfer services like WeTransfer and Send Anywhere are great for sharing large files, including Excel files. Here’s how to share an Excel file using WeTransfer:
- Go to the WeTransfer website and upload your Excel file.
- Enter the email addresses of the recipients.
- Click “Transfer” to send the file.
WeTransfer provides a link that the recipients can use to download the file. This method is particularly useful when you need to share large Excel files that exceed email attachment size limits.
Using Social Media Platforms
While not the most common method for sharing Excel files, social media platforms like Facebook and LinkedIn can be used to share files with a wider audience. Here’s how to share an Excel file on Facebook:
- Upload the Excel file to your Facebook profile or page.
- Write a description of the file and any relevant information.
- Tag the recipients or use the “Share” button to post the file to a specific group or page.
This method is useful for sharing files with a large number of people, but it’s important to note that the file may not be accessible to everyone, depending on your privacy settings.
Using Collaboration Tools
Collaboration tools like Microsoft Teams, Slack, and Asana are designed for team collaboration and can be used to share Excel files with ease. Here’s how to share an Excel file using Microsoft Teams:
- Open Microsoft Teams and navigate to the channel where you want to share the file.
- Click on the “Files” tab and select “Upload files” to upload your Excel file.
- Choose the file and click “Upload” to share it with the team.
This method allows for real-time collaboration and ensures that everyone has access to the most up-to-date version of the file.
Additional Tips
When sharing an Excel file, consider the following tips to ensure a smooth and secure process:
- Check the file size: Before sharing, make sure the file is within the size limits of the chosen method.
- Use a secure method: Choose a method that offers encryption or password protection to keep your file secure.






