
Fix Missing Files in Final Cut Pro X: A Comprehensive Guide
Dealing with missing files in Final Cut Pro X can be a frustrating experience, but fear not! This guide is designed to help you navigate through the process of identifying, locating, and fixing missing files in your projects. Whether you’re a seasoned professional or a beginner, this article will provide you with the necessary tools and techniques to ensure your projects remain intact and your workflow uninterrupted.
Understanding Missing Files

Before diving into the fix process, it’s important to understand what constitutes a missing file in Final Cut Pro X. A missing file is any media file that is no longer accessible to the application. This could be due to a variety of reasons, such as a deleted file, a corrupted file, or a file that has been moved or renamed.
When a missing file is detected, Final Cut Pro X will display a warning message indicating that the file is missing. The application will also attempt to locate the file automatically, but this process may not always be successful.
Identifying Missing Files
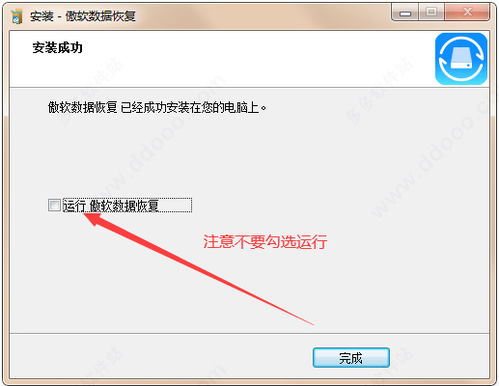
One of the first steps in fixing missing files is to identify them. Final Cut Pro X provides a few ways to do this:
-
Use the “Missing Media” list: This list displays all missing files in your project. You can access it by going to the “Window” menu and selecting “Missing Media.” This list will show you the name of the missing file, its original location, and the type of media it was.
-
Check the Event Library: The Event Library is where all your media is stored. If you suspect that a file is missing, you can search the Event Library for the file’s name or browse through the folders to locate it.
-
Use the “Find Missing Files” command: This command can be accessed by right-clicking on a media file and selecting “Find Missing Files.” This will prompt the application to search for the missing file in the specified locations.
Locating and Fixing Missing Files
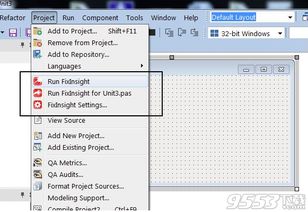
Once you’ve identified the missing files, the next step is to locate and fix them. Here are some strategies you can use:
-
Check the original file location: If you know where the file was originally stored, navigate to that location and check if the file is still there. If you find the file, you can drag it back into Final Cut Pro X to re-link it.
-
Use the “Recover Deleted Files” feature: If the file was deleted, you may be able to recover it using the “Recover Deleted Files” feature in the Finder. To do this, go to the original file location, right-click on the folder, and select “Recover Deleted Files.” If the file is found, it will be restored to its original location.
-
Use a third-party file recovery tool: If the “Recover Deleted Files” feature doesn’t work, you may need to use a third-party file recovery tool. These tools can scan your hard drive for deleted files and attempt to recover them. Be sure to choose a reputable tool to avoid installing malware on your computer.
-
Use the “Re-link Media” command: If you have a backup of the missing file, you can use the “Re-link Media” command to re-link the file to your project. To do this, go to the “File” menu and select “Re-link Media.” Then, navigate to the backup file and select it to re-link it to your project.
Preventing Missing Files
Now that you know how to fix missing files, it’s important to take steps to prevent them from happening in the first place. Here are some tips to help you avoid missing files:
-
Keep your media organized: Use folders and subfolders to organize your media files. This will make it easier to locate files when you need them.
-
Regularly back up your projects: Backing up your projects regularly will ensure that you have a copy of your work in case of a missing file.
-
Use a media management tool: Consider using a media management tool to help you organize and manage your media files. These tools can help you keep track of your files and ensure that they are always accessible.





