
Search on OneDrive for Large Files: A Comprehensive Guide
Managing large files on OneDrive can be a daunting task, especially when you’re trying to find specific documents or media files. Whether you’re a professional looking for a particular project file or a student searching for a large presentation, this guide will help you navigate through OneDrive’s vast storage efficiently. Let’s dive into the details of searching for large files on OneDrive.
Understanding OneDrive’s File Size Limitations
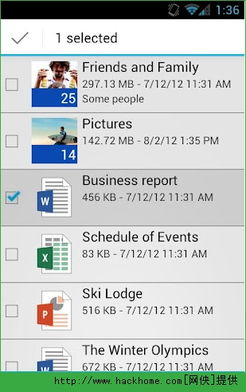
Before we delve into the search process, it’s essential to understand that OneDrive has certain limitations when it comes to file sizes. As of now, the maximum file size you can upload to OneDrive is 15 GB. However, if you’re using OneDrive for Business or SharePoint, the limit increases to 25 GB. It’s worth noting that these limits apply to individual files, not folders.
Using OneDrive’s Search Functionality
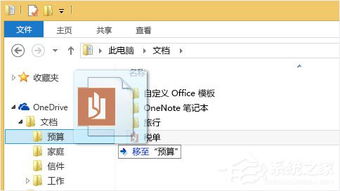
OneDrive offers a robust search functionality that allows you to find files based on various criteria. To start searching for large files, follow these steps:
- Open OneDrive on your computer or visit onedrive.live.com.
- In the search box at the top of the page, type in the name of the file or a keyword related to the file.
- As you type, OneDrive will display search suggestions. If you see the file you’re looking for, click on it to open it.
- If the file is too large to display in the search results, OneDrive will indicate the file size next to the file name.
Filtering Search Results
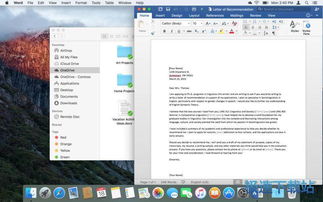
OneDrive allows you to filter search results to make the process of finding large files even more efficient. Here’s how to do it:
- After performing a search, click on the “Filter” button on the right side of the search results page.
- Select “Size” from the dropdown menu.
- Choose the size range that matches the file size you’re looking for. For example, if you’re searching for files larger than 1 GB, select “1 GB+”.
This will narrow down your search results to only include files within the specified size range.
Using Advanced Search Options
OneDrive also offers advanced search options that allow you to search for files based on more specific criteria. To access these options:
- Click on the “Advanced search” link at the bottom of the search results page.
- Enter the file name, file type, or any other relevant information in the appropriate fields.
- Select the “Size” field and enter the file size range you’re looking for.
- Click “Search” to see the results.
Searching Within Folders
When searching for large files, it’s often helpful to narrow down your search to a specific folder. Here’s how to do it:
- Click on the folder where you believe the file is located.
- Enter the file name or keyword in the search box at the top of the page.
- Use the filtering and advanced search options to further refine your search.
Using OneDrive on Mobile Devices
OneDrive also offers a mobile app for iOS and Android devices, which allows you to search for and manage your files on the go. Here’s how to search for large files using the OneDrive mobile app:
- Open the OneDrive app on your mobile device.
- Tap the search icon in the top-right corner of the screen.
- Enter the file name or keyword in the search box.
- Tap the “Filter” icon to narrow down your search results by size or other criteria.
Conclusion
Searching for large files on OneDrive can be a straightforward process if you know how to use the platform’s search and filtering features effectively. By following the steps outlined in this guide, you should be able to find the files you need quickly and efficiently, whether you’re using OneDrive






