
Can I Export a MS Project File from Project Online?
Are you working on a project using Microsoft Project Online and need to export your project file? You’ve come to the right place. In this detailed guide, I’ll walk you through the process of exporting your MS Project file from Project Online, ensuring that you have all the information you need to successfully complete the task.
Understanding MS Project Online
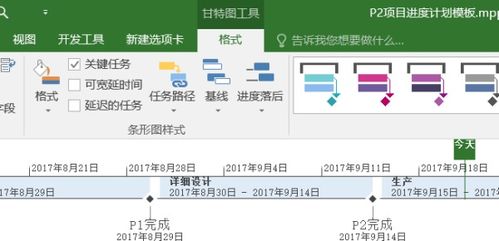
Before diving into the export process, it’s important to have a basic understanding of MS Project Online. MS Project Online is a cloud-based project management solution that allows teams to collaborate on projects from anywhere, at any time. It provides a centralized platform for planning, managing, and executing projects, making it an invaluable tool for project managers and team members alike.
Accessing Your Project File
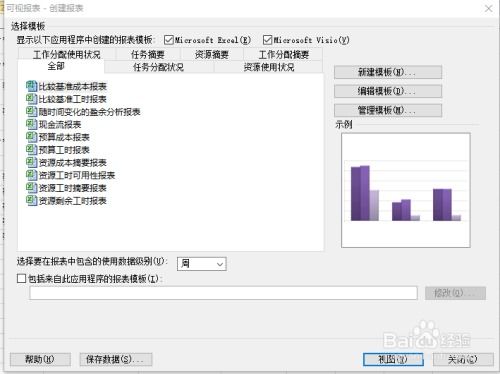
Once you’ve logged into your MS Project Online account, navigate to the project you wish to export. This can typically be done by clicking on the “Projects” tab and then selecting the specific project from the list.
Exporting the Project File
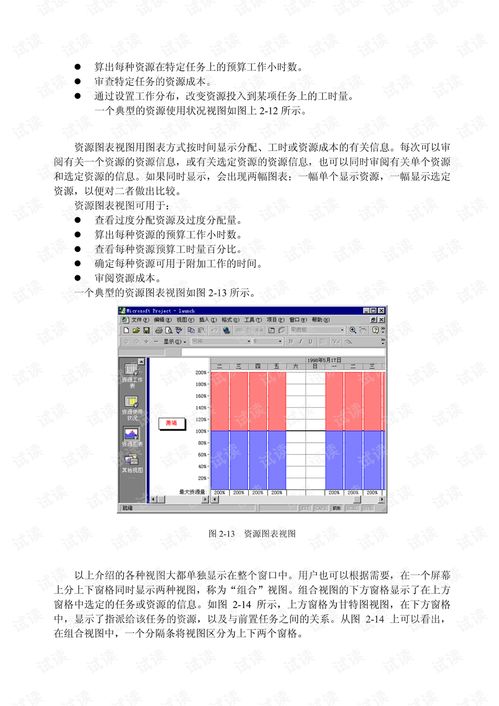
With your project open, follow these steps to export your MS Project file:
- Click on the “File” menu at the top left corner of the screen.
- Select “Save As” from the dropdown menu.
- In the “Save As” dialog box, choose the location where you want to save your project file.
- In the “File name” field, enter a name for your project file.
- From the “Save as type” dropdown menu, select “Microsoft Project File (.mpp).” This ensures that the file will be compatible with MS Project desktop applications.
- Click “Save” to export your project file.
Once the file is saved, you can open it using MS Project desktop or any other compatible application.
Compatibility and File Format
When exporting your MS Project file from Project Online, it’s important to consider compatibility and file format. Here’s a breakdown of the key points:
| File Format | Description |
|---|---|
| Microsoft Project File (.mpp) | Used for MS Project desktop applications. This is the most common file format for MS Project files. |
| XML File (.xml) | XML file format that can be opened in various applications, including MS Project desktop and other project management tools. |
| PDF File (.pdf) | PDF file format that can be easily shared and viewed on any device. However, it may not retain all the formatting and data from the original MS Project file. |
Choose the file format that best suits your needs and the requirements of your project stakeholders.
Exporting Specific Views and Data
MS Project Online allows you to export specific views and data from your project file. This can be useful if you only need to share a particular aspect of your project with others. Here’s how to do it:
- Open the project you wish to export.
- Click on the “View” tab at the top of the screen.
- Select the view you want to export (e.g., Gantt Chart, Resource Sheet, etc.).
- Click on the “File” menu and choose “Save As.”
- Follow the steps outlined in the previous section to save your file in the desired format.
This will export the specific view and data you selected, making it easier to share and collaborate on your project.
Additional Tips and Best Practices
Here are some additional tips and best practices to keep in mind when exporting your MS Project file from Project Online:
- Ensure that you have the necessary permissions to export the project file.
- Backup your project file before exporting, in case any issues arise during the process.
- Review the exported file to ensure that all data and formatting are accurate.
- Communicate with your team members about the export process and any changes made to the project file.
By following these tips and best practices, you can ensure a




