
How to Add a File from Your Computer to Dropbox
Adding files from your computer to Dropbox is a straightforward process that can be done in a few simple steps. Whether you’re looking to backup important documents, share files with colleagues, or simply have them accessible from any device, Dropbox makes it easy. Below, I’ll guide you through the process, ensuring that you can add files to your Dropbox account with ease.
Step 1: Log in to Your Dropbox Account
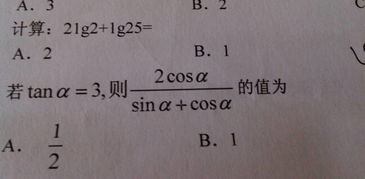
Before you can add files to your Dropbox, you need to have an account. If you don’t already have one, visit Dropbox’s registration page and sign up. Once you have an account, log in using your email address and password.
Step 2: Choose the File You Want to Add
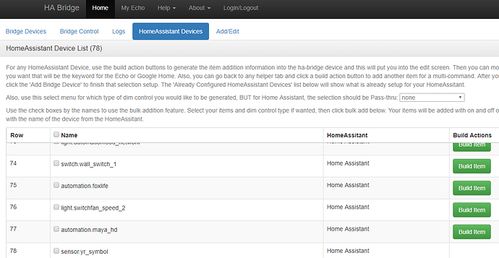
Once you’re logged in, navigate to the file or folder on your computer that you want to add to Dropbox. This could be a single document, a collection of photos, or an entire project folder.
Step 3: Upload the File to Dropbox
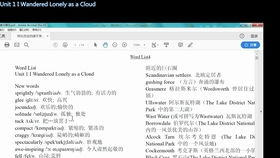
There are several ways to upload a file to Dropbox:
- Using the Dropbox Website: Click on the “Upload” button in the top menu, then select the file you want to upload. You can also drag and drop the file directly into the Dropbox window.
- Using the Dropbox Desktop App: If you have the Dropbox desktop app installed, simply drag and drop the file into the Dropbox folder on your computer. The app will automatically upload the file to your Dropbox account.
- Using the Dropbox Mobile App: On your smartphone or tablet, open the Dropbox app, tap the “+” button, and select “Upload File.” Choose the file you want to upload from your device’s storage.
Step 4: Confirm the Upload
After you’ve uploaded the file, Dropbox will show you a confirmation message. You can view the file in your Dropbox account by clicking on the “Dropbox” icon in your web browser or by opening the Dropbox app on your computer or mobile device.
Step 5: Share the File (Optional)
If you want to share the file with others, you can do so directly from your Dropbox account. Here’s how:
- Open the file in your Dropbox account.
- Click on the “Share” button, which looks like a person with a plus sign.
- Enter the email addresses of the people you want to share the file with.
- Select the permissions you want to grant them (view only, edit, or comment).
- Click “Send” to share the file.
Step 6: Access the File from Any Device
One of the great benefits of using Dropbox is that you can access your files from any device with an internet connection. Simply log in to your Dropbox account on a new device, and you’ll have access to all your files, including the one you just uploaded.
Step 7: Keep Your Files Organized
As you continue to add files to your Dropbox, it’s important to keep them organized. You can create folders within your Dropbox account to categorize your files. This will make it easier to find what you need when you need it.
Here’s how to create a new folder:
- Open your Dropbox account on the web or in the app.
- Click on the “New Folder” button, which looks like a folder with a plus sign.
- Enter a name for your new folder.
- Click “Create” to add the folder to your Dropbox account.
Step 8: Use Dropbox Paper for Collaborative Work
In addition to storing and sharing files, Dropbox offers Dropbox Paper, a collaborative workspace where you can create, edit, and share documents with others. If you’re working on a project with a team, Dropbox Paper can be a valuable tool.
To use Dropbox Paper:
- Open your Dropbox account on the web.
- Click on the “New” button, then select “Paper” from the dropdown menu.
- Start creating your document, and invite others to collaborate with you.
By following these steps,




