
How to Remove a Page from a PDF File: A Detailed Guide
PDF files are widely used for their versatility and ease of sharing. However, there may come a time when you need to remove a specific page from a PDF document. Whether it’s due to an error, redundancy, or simply because you don’t need that page anymore, the process is straightforward. In this guide, I’ll walk you through the steps to remove a page from a PDF file using various methods and tools.
Using Adobe Acrobat
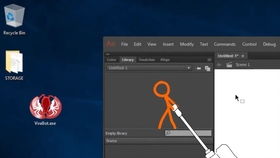
Adobe Acrobat is a popular PDF editor that allows you to easily remove pages from a PDF file. Here’s how to do it:
- Open the PDF file in Adobe Acrobat.
- Click on the “Pages” button in the left-hand panel.
- Locate the page you want to remove and click on it to select it.
- Right-click on the selected page and choose “Delete Page” from the context menu.
- Confirm the deletion by clicking “OK” in the dialog box that appears.
- Saving the modified PDF file by clicking “File” > “Save As” and choosing a location to save the file.
Using Online PDF Tools

Online PDF tools are a convenient way to remove pages from a PDF file without installing any software. Here are a few popular options:
- Smallpdf: Visit Smallpdf and upload your PDF file. Click on the “Edit PDF” button, select the pages you want to remove, and then click “Apply Changes.” Download the modified PDF file.
- ILovePDF: Go to ILovePDF, upload your PDF file, and click on the “Edit PDF” button. Select the pages you want to remove and then click “Apply.” Save the modified PDF file to your computer.
- Sejda: Visit Sejda, upload your PDF file, and click on the “Edit PDF” button. Select the pages you want to remove and then click “Apply.” Save the modified PDF file to your computer.
Using Microsoft Word

Microsoft Word can also be used to remove pages from a PDF file. Here’s how to do it:
- Open the PDF file in Microsoft Word.
- Go to “File” > “Save As” and choose a location to save the file as a Word document.
- Open the Word document and delete the pages you want to remove.
- Go to “File” > “Save As” and choose “PDF” as the file format. Save the modified PDF file to your computer.
Using Apple Preview
Apple Preview is a built-in PDF viewer and editor on macOS. Here’s how to remove a page from a PDF file using Apple Preview:
- Open the PDF file in Apple Preview.
- Click on the “Show Page Thumbnails” button in the toolbar (it looks like a small page icon).
- Click and drag the page you want to remove to the trash.
- Save the modified PDF file by clicking “File” > “Save” and choosing a location to save the file.
Using Google Docs
Google Docs can also be used to remove pages from a PDF file. Here’s how to do it:
- Upload the PDF file to Google Docs by clicking “File” > “Open” and selecting the file.
- Go to “File” > “Download” > “Microsoft Word” to convert the PDF to a Word document.
- Open the Word document and delete the pages you want to remove.
- Go to “File” > “Download” > “PDF” to save the modified PDF file to your computer.
Using Adobe Acrobat Pro DC
Adobe Acrobat Pro DC is a powerful PDF editor that offers advanced features for removing pages from a PDF file. Here’s how to do it:




