
How to Find Outlook Data Files in New Outlook
Outlook, the popular email client by Microsoft, stores all your emails, contacts, and calendar events in data files. These files are crucial for managing your information effectively. If you’re new to Outlook or have recently upgraded to a new version, you might be wondering where to find these data files. This guide will walk you through the process step by step, ensuring you can locate your Outlook data files with ease.
Understanding Outlook Data Files
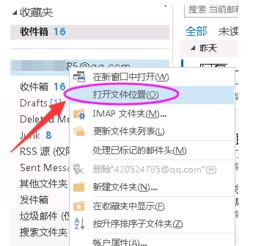
Before diving into the specifics of finding your Outlook data files, it’s essential to understand what they are. Outlook uses two primary data files:
| Data File | Description |
|---|---|
| PST (Personal Folders File) | Stores emails, contacts, calendar events, and other Outlook items. |
| OST (Outlook Storage Table) | Similar to PST, but used when Outlook is connected to an Exchange Server. |
Both PST and OST files are essential for accessing your Outlook data, and finding them is the first step in managing your information effectively.
Locating Outlook Data Files in Windows

Outlook data files are typically stored in a specific folder on your computer. Here’s how to locate them:
- Open Outlook.
- Click on “File” in the upper-left corner.
- Select “Options” from the dropdown menu.
- In the “Outlook Options” window, click on “Advanced” in the left pane.
- Under the “Advanced” section, click on “Data Files” in the navigation pane on the right.
- In the “Data Files” window, you’ll see a list of all the data files associated with your Outlook profile. The location of each file is displayed next to the file name.
By following these steps, you can easily find the location of your Outlook data files on your Windows computer.
Locating Outlook Data Files on a Mac
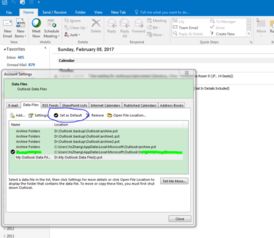
Locating Outlook data files on a Mac is slightly different from Windows. Here’s how to do it:
- Open Outlook on your Mac.
- Click on “Outlook” in the menu bar at the top of the screen.
- Select “Preferences” from the dropdown menu.
- In the “Outlook Preferences” window, click on “Accounts” in the left pane.
- Select the account for which you want to locate the data file.
- Click on the “Data File” button in the bottom right corner of the window.
- The location of the data file will be displayed in the “Data File Path” field.
By following these steps, you can find the location of your Outlook data files on your Mac computer.
Restoring Deleted or Missing Data Files
Accidentally deleting or losing your Outlook data files can be a frustrating experience. Here’s how to restore them:
- Check the Recycle Bin or Trash on your computer. If you deleted the data file, it might still be there.
- Use a file recovery tool to recover the deleted data file. There are many free and paid tools available online.
- Check your backup. If you have a backup of your Outlook data files, you can restore them from there.
By following these steps, you can restore your deleted or missing Outlook data files and regain access to your important information.
Conclusion
Locating Outlook data files in a new Outlook setup can seem daunting, but with this guide, you should now have a clear understanding of how to find them. Whether you’re using Windows or a Mac, the process is straightforward and can be completed in just a few steps. By knowing where your data files are stored, you can manage your Outlook information more effectively and ensure that you always have access to your important emails, contacts, and calendar events.





