
Windows 11 ISO File Download USB: A Comprehensive Guide for You
Are you looking to download the Windows 11 ISO file and create a bootable USB drive? If so, you’ve come to the right place. In this detailed guide, I’ll walk you through the entire process step by step, ensuring you have a smooth and successful experience.
Understanding the Windows 11 ISO File
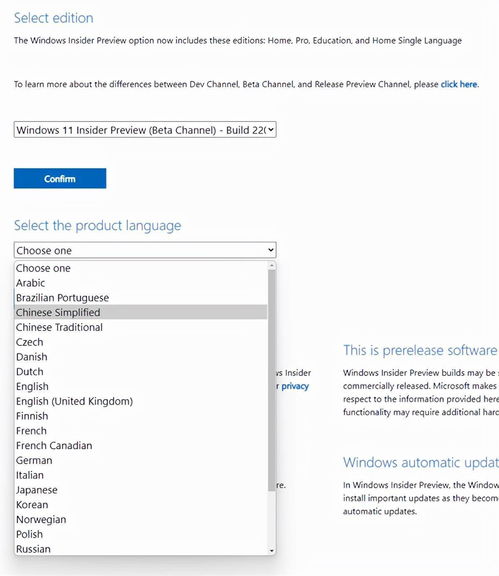
The Windows 11 ISO file is an image of the Windows 11 operating system. It contains all the necessary files and components to install Windows 11 on your computer. By downloading the ISO file, you can create a bootable USB drive or burn it to a DVD for installation.
Why Create a Bootable USB Drive?
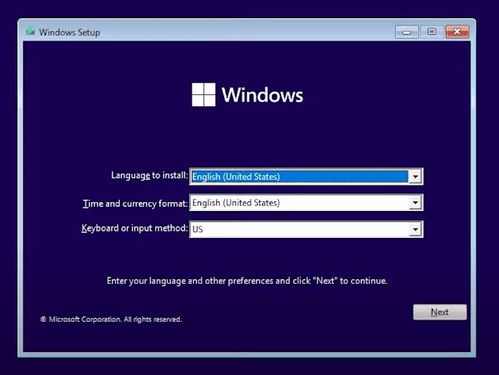
Creating a bootable USB drive offers several advantages over using a DVD. USB drives are faster, more portable, and can store larger amounts of data. Additionally, they are less prone to scratches and wear compared to DVDs.
System Requirements for Windows 11
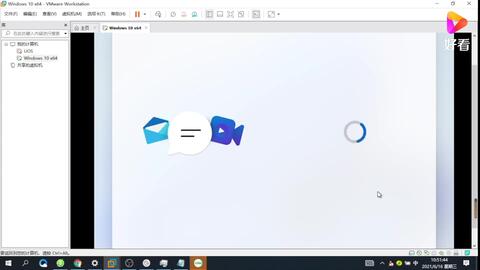
Before you proceed, make sure your computer meets the minimum system requirements for Windows 11. Here’s a quick overview:
| Component | Minimum Requirement |
|---|---|
| Processor | 1 GHz or faster with at least 2 cores on a compatible 64-bit processor or System on a Chip (SoC) |
| RAM | 4 GB or more |
| Storage | 64 GB or larger storage device |
| System Firmware | UEFI, GPT |
| TPM | Trusted Platform Module (TPM) version 2.0 |
| Graphics Card | DirectX 12 compatible graphics / WDDM 2.x |
Downloading the Windows 11 ISO File
Now that you know your system meets the requirements, it’s time to download the Windows 11 ISO file. Here’s how to do it:
- Visit the official Microsoft website at https://www.microsoft.com/en-us/software-download/windows11.
- Click on the “Download tool now” button to download the Media Creation Tool.
- Run the Media Creation Tool and select “Create installation media (USB flash drive, DVD, or ISO file) for another PC.” Click “Next.”
- Select “Windows 11” as the operating system and choose the language, edition, and architecture (32-bit or 64-bit) you want to download. Click “Next.”
- Select “ISO file” as the media type and click “Next.” The tool will start downloading the Windows 11 ISO file.
Creating a Bootable USB Drive
Once you have the Windows 11 ISO file, you can create a bootable USB drive using a tool like Rufus. Here’s how to do it:
- Download Rufus from https://rufus.ie/ and install it on your computer.
- Insert a USB drive into your computer and open Rufus.
- Select the USB drive from the “Device” dropdown menu.
- Click on the “Select” button next to “Boot selection” and choose the Windows 11 ISO file you downloaded earlier.
- Click on the “Start” button to begin the process. Rufus will format the USB drive and copy the Windows 11 ISO file to it.
- Once the process is complete, you now have a bootable Windows 11 USB drive.
Using the Bootable USB Drive
Now that you have a bootable Windows 11 USB drive, you can use it to install Windows 11 on your computer. Here’s how to do it:
- Restart your computer and enter





