
Transfer File Greyed Out in Melodyne: A Comprehensive Guide
Are you facing the frustrating issue of the “Transfer File” option being greyed out in Melodyne? Don’t worry; you’re not alone. This common problem can arise due to various reasons, and understanding them can help you resolve the issue effectively. In this article, we will delve into the possible causes and solutions for the greyed out “Transfer File” option in Melodyne, providing you with a detailed and multi-dimensional guide.
Understanding the “Transfer File” Option
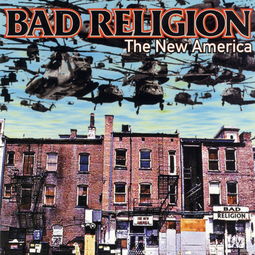
The “Transfer File” option in Melodyne is crucial for transferring audio files between the program and other applications. It allows you to export your work, share it with others, or import it into other software for further processing. However, when this option is greyed out, it can hinder your workflow and cause unnecessary frustration.
Before diving into the solutions, let’s briefly understand the “Transfer File” option. When you click on “Transfer File,” Melodyne opens a dialog box where you can choose the destination folder and file format for the exported audio. This option is typically available when you have an audio file open in Melodyne.
Common Causes of the Greyed Out “Transfer File” Option

Several factors can lead to the greyed out “Transfer File” option in Melodyne. Here are some of the most common causes:
-
Audio File Format: Melodyne may not support certain audio file formats, causing the “Transfer File” option to be greyed out. Commonly unsupported formats include WAV and AIFF.
-
Audio File Size: If the audio file is too large, Melodyne might not be able to process it, resulting in the greyed out option.
-
Audio File Corruption: Corrupted audio files can prevent the “Transfer File” option from working correctly.
-
Outdated Melodyne Version: An outdated version of Melodyne may lack certain features or have compatibility issues with your system, leading to the greyed out option.
-
System Permissions: Incorrect system permissions can restrict access to the “Transfer File” option.
Solutions for the Greyed Out “Transfer File” Option
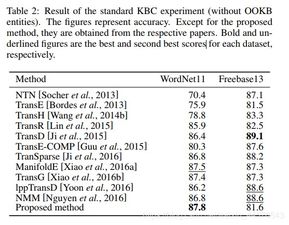
Now that we’ve identified the common causes, let’s explore the solutions to fix the greyed out “Transfer File” option in Melodyne:
1. Check Audio File Format
Ensure that the audio file you’re working with is in a supported format. Melodyne supports various audio formats, including MP3, FLAC, and OGG. If your file is in an unsupported format, convert it to a compatible format using an audio converter tool.
2. Reduce Audio File Size
Large audio files can cause issues with the “Transfer File” option. Try reducing the file size by compressing it or splitting it into smaller segments. You can use audio editing software to achieve this.
3. Check for Audio File Corruption
Corrupted audio files can lead to various problems, including the greyed out “Transfer File” option. Use an audio repair tool to fix any corrupted files. If the tool fails to repair the file, consider re-recording the audio.
4. Update Melodyne
Ensure that you’re using the latest version of Melodyne. Older versions may have compatibility issues or lack certain features. Visit the Melodyne website to download and install the latest update.
5. Check System Permissions
Incorrect system permissions can restrict access to the “Transfer File” option. Check your system’s permissions settings and ensure that you have the necessary rights to access and modify audio files.
6. Use a Different Audio File
Try using a different audio file to determine if the issue is specific to the current file. If the “Transfer File” option works with another file, the problem may be related to the original file.
7. Contact Melodyne Support
If none of the above solutions work, it’s best to contact Melodyne support for further assistance. They can provide specific guidance based on your system configuration and Melodyne version.
In conclusion, the greyed out “Transfer File” option in Melodyne can be caused by various factors. By understanding the common causes and following the solutions outlined in this article, you can resolve the issue and continue your






