
Teams File Tabs Show in SharePoint OneNote: A Comprehensive Guide
Integrating Microsoft Teams with SharePoint and OneNote can significantly enhance your productivity and collaboration. One such feature that stands out is the ability to view file tabs directly in SharePoint OneNote. This guide will delve into the details of how this feature works, its benefits, and how to set it up.
Understanding the Feature
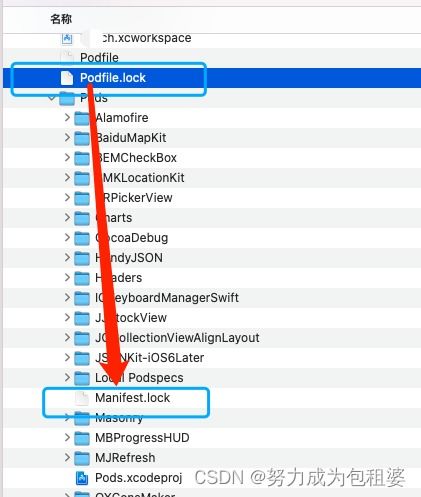
The Teams file tabs show in SharePoint OneNote feature allows users to access and interact with files stored in SharePoint directly from within OneNote. This integration streamlines the workflow by eliminating the need to switch between different applications to access files.
Benefits of the Feature
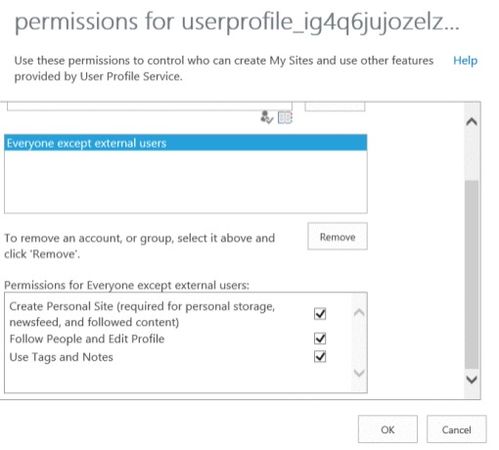
Here are some of the key benefits of using Teams file tabs in SharePoint OneNote:
| Benefit | Description |
|---|---|
| Improved Collaboration | Team members can easily access and collaborate on files stored in SharePoint directly from OneNote. |
| Streamlined Workflow | Users can view and edit files without leaving OneNote, saving time and effort. |
| Enhanced Productivity | Quick access to files and seamless collaboration lead to increased productivity. |
| Centralized File Management | Files are stored in a centralized location, making it easier to manage and organize them. |
Setting Up the Feature
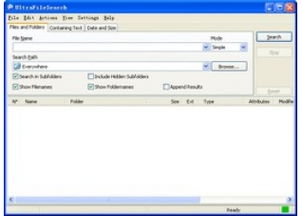
Follow these steps to set up the Teams file tabs show in SharePoint OneNote feature:
- Open OneNote and navigate to the section where you want to add the file tab.
- Click on the “Insert” tab in the ribbon.
- Select “File Tab” from the “Insert” group.
- In the “File Tab” dialog box, choose “SharePoint” as the location.
- Enter the URL of the SharePoint site containing the files you want to access.
- Select the library and folder where the files are stored.
- Click “OK” to add the file tab to your OneNote section.
Using the Feature
Once the file tab is added to your OneNote section, you can use it to access and interact with files stored in SharePoint:
- Double-click on the file tab to open the file in a new window.
- Make changes to the file and save it directly from the OneNote section.
- Use the “Sync” button in the file tab to ensure that changes are saved to SharePoint.
Customizing the File Tab
OneNote allows you to customize the file tab to suit your needs:
- Right-click on the file tab and select “Properties” to change the title and other settings.
- Click on the “File Tab” in the ribbon to access additional options, such as “Refresh” and “Remove Tab”.
Conclusion
The Teams file tabs show in SharePoint OneNote feature is a valuable tool for enhancing collaboration and productivity. By integrating SharePoint and OneNote, users can easily access and work on files stored in SharePoint without leaving the OneNote application. This guide has provided a comprehensive overview of the feature, its benefits, and how to set it up.



