
How to Convert File to PDF: A Comprehensive Guide
Converting files to PDF format is a common task that many people encounter. Whether you need to share documents, create e-books, or simply archive important files, knowing how to convert files to PDF can be incredibly useful. In this article, we will explore various methods and tools to help you convert your files to PDF format efficiently and effectively.
Why Convert Files to PDF?
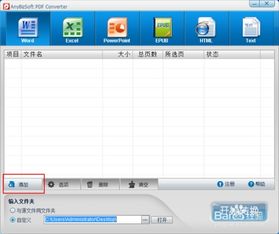
Before diving into the conversion process, it’s essential to understand why you might want to convert your files to PDF. PDF (Portable Document Format) is a widely used file format that ensures your documents look the same across different devices and platforms. Here are some reasons why converting files to PDF is beneficial:
- Preserve formatting: PDFs maintain the original layout, fonts, and images of your documents, ensuring consistency.
- Easy sharing: PDFs can be easily shared via email, social media, or cloud storage services.
- Universal compatibility: PDFs can be opened on virtually any device or operating system, making them accessible to a wide audience.
- Security: PDFs can be password-protected and encrypted to prevent unauthorized access.
Methods to Convert Files to PDF
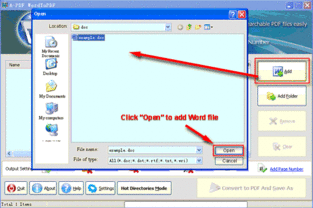
There are several methods to convert files to PDF, ranging from free online tools to paid software solutions. Let’s explore some of the most popular options:
1. Using Adobe Acrobat
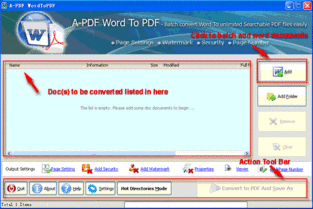
Adobe Acrobat is a popular and powerful PDF editor and converter. To convert a file to PDF using Adobe Acrobat, follow these steps:
- Open Adobe Acrobat and click on “File” in the top menu.
- Select “Create PDF” and choose the file you want to convert.
- Acrobat will automatically convert the file to PDF format.
- Save the PDF file to your desired location.
2. Using Online Conversion Tools
Online conversion tools are a convenient and cost-effective way to convert files to PDF. Some popular online tools include:
Here’s how to convert a file to PDF using Smallpdf:
- Visit the Smallpdf website and click on “PDF Converter” in the menu.
- Upload the file you want to convert.
- Select “Convert to PDF” and wait for the conversion to complete.
- Download the converted PDF file to your device.
3. Using Microsoft Word
Microsoft Word has a built-in feature that allows you to convert documents to PDF format. Here’s how to do it:
- Open the Word document you want to convert.
- Click on “File” in the top menu.
- Select “Save As” and choose “PDF” as the file format.
- Enter a file name and save the PDF to your desired location.
4. Using Google Drive
Google Drive also offers a convenient way to convert files to PDF format. Here’s how to do it:
- Upload the file you want to convert to Google Drive.
- Right-click on the file and select “Open with” > “Google Docs.”
- Google Docs will automatically convert the file to a PDF format.
- Download the converted PDF file to your device.
5. Using Apple Preview
Apple Preview is a built-in PDF reader and converter on macOS and iOS devices. Here’s how to convert a file to PDF using Apple Preview:
- Open the file you want to convert in Apple Preview.
- Click on “File” in the top menu.
- Select “Export As” and choose “PDF.”
- Enter a file name and save the PDF to your desired location.



