
How to Edit PDF File in Word: A Comprehensive Guide
Editing PDF files can be a challenging task, especially if you’re not familiar with the tools available. However, with Microsoft Word, you can easily edit your PDFs without the need for any additional software. In this guide, we’ll explore various methods to help you edit your PDF files in Word, ensuring that you have a seamless and efficient experience.
Converting PDF to Word
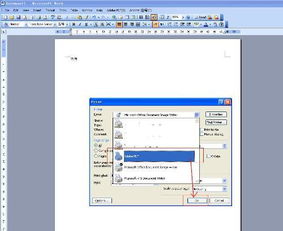
Before you can start editing your PDF file in Word, you need to convert it. Here’s how you can do it:
- Open Microsoft Word.
- Go to the “File” menu and select “Open.” Navigate to your PDF file and click “Open.” Word will automatically convert the file to a Word document.
- Once the conversion is complete, you can save the file as a Word document or PDF, depending on your preference.
Editing Text in PDF
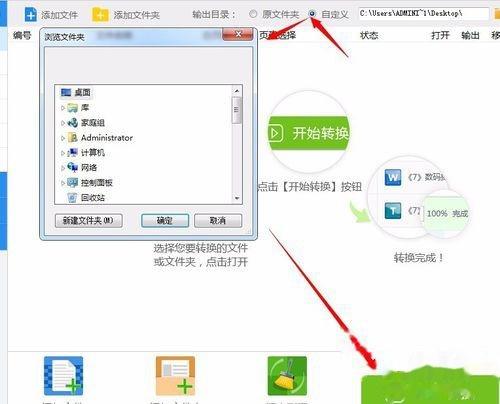
After converting your PDF to a Word document, you can easily edit the text. Here are some tips to help you make changes:
- Click on the text you want to edit.
- Use the formatting options in the toolbar to change the font, size, color, and style.
- Use the “Find and Replace” feature to search for specific text and replace it with new text.
- Use the “Track Changes” feature to see who made the changes and what they were.
Adding and Deleting Images
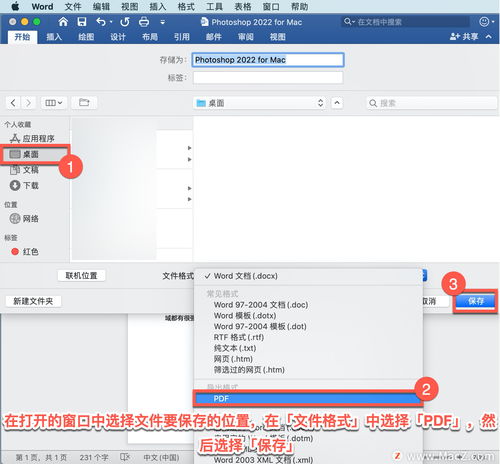
Adding and deleting images in a PDF converted to Word is straightforward:
- Click on the image you want to add or delete.
- Use the “Insert” menu to add a new image or delete the existing one.
- Resize the image by clicking and dragging the corners.
- Position the image where you want it to be in the document.
Editing Tables
Editing tables in a PDF converted to Word is similar to editing tables in Word:
- Click on the table you want to edit.
- Use the “Table Tools” menu to add, delete, or resize rows and columns.
- Format the table by changing the font, color, and borders.
Using Comments and Annotations
Comments and annotations are useful for reviewing and collaborating on documents:
- Click on the “Review” tab in the ribbon.
- Use the “New Comment” button to add a comment to the document.
- Click on the comment to edit or delete it.
- Use the “Highlight” button to highlight text or images.
Protecting Your Document
Once you’ve finished editing your document, you may want to protect it to prevent unauthorized changes:
- Go to the “File” menu and select “Protect Document.” Choose “Restrict Editing” or “Mark as Final.” Follow the prompts to set the desired restrictions.
- Save the document to apply the protection.
Table of Contents
Here’s a table summarizing the key points discussed in this guide:
| Step | Description |
|---|---|
| 1 | Convert PDF to Word |
| 2 | Edit text |
| 3 | Add and delete images |
| 4 | Edit tables |
| 5 | Use comments and annotations |
| 6 | Protect your document |
By following these steps, you can easily edit your PDF files in Word, ensuring that your documents are always up-to-date and accurate.




