
Can’t Change Properties on WAV File Windows: A Comprehensive Guide
Managing audio files on Windows can sometimes be a challenge, especially when you encounter issues like being unable to change properties on a WAV file. This guide will delve into the reasons behind this problem and provide you with various solutions to overcome it.
Understanding WAV Files
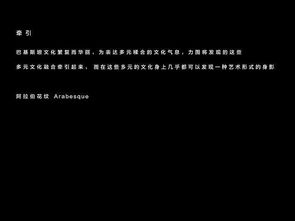
WAV files, or Waveform Audio File Format, are a popular audio file format that stores audio in an uncompressed, high-quality format. They are widely used for various applications, including music production, audio editing, and more. However, sometimes you may encounter issues when trying to modify the properties of a WAV file on Windows.
Why Can’t You Change Properties on a WAV File?

There are several reasons why you might be unable to change properties on a WAV file on Windows:
| Reason | Description |
|---|---|
| File Permissions | Insufficient permissions to modify the file properties. |
| File Corruption | The WAV file may be corrupted, preventing property changes. |
| File Lock | The file may be locked by another program or process. |
| Outdated File System | The file system may not support changing properties on WAV files. |
How to Change Properties on a WAV File

Here are some methods you can try to change properties on a WAV file on Windows:
Method 1: Using File Explorer
1. Right-click on the WAV file and select “Properties.”
2. In the “General” tab, click on “Change settings.”
3. In the “File System” tab, click on “Advanced settings.”
4. Uncheck the “Hide protected operating system files (Recommended)” option.
5. Click “Apply” and “OK” to save the changes.
6. Repeat steps 1-5 for the “Security” tab and uncheck the “Use sharing and security access control lists (ACLs) on this file” option.
7. Try changing the properties of the WAV file again.
Method 2: Using Command Prompt
1. Open Command Prompt as an administrator.
2. Navigate to the directory containing the WAV file using the “cd” command.
3. Run the following command: attrib -h -r -s -s "filename.wav"
4. Replace “filename.wav” with the actual name of your WAV file.
5. Close Command Prompt and try changing the properties of the WAV file again.
Method 3: Using PowerShell
1. Open PowerShell as an administrator.
2. Navigate to the directory containing the WAV file using the “cd” command.
3. Run the following command: icacls "filename.wav" /t /c /e /a "Everyone:(OI)(CI)F"
4. Replace “filename.wav” with the actual name of your WAV file.
5. Close PowerShell and try changing the properties of the WAV file again.
Preventing Future Issues
Here are some tips to prevent future issues with changing properties on WAV files:
- Regularly back up your audio files to prevent data loss.
- Keep your Windows operating system and audio editing software up to date.
- Use reputable audio editing software to ensure compatibility and prevent file corruption.
By following this guide, you should be able to resolve the issue of not being able to change properties on a WAV file on Windows. If the problem persists, consider seeking assistance from a professional or contacting the software manufacturer for further support.





