
Transpose a Column to Files in Google Sheets: A Detailed Guide for You
Are you tired of manually copying and pasting data from one column to multiple files in Google Sheets? Do you wish there was a more efficient way to organize and manage your data? Look no further! In this article, I will guide you through the process of transposing a column to files in Google Sheets, making your data management tasks a breeze. Let’s dive in!
Understanding the Basics
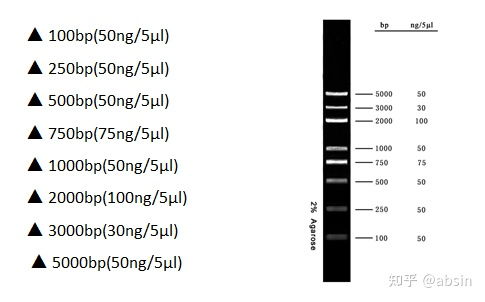
Before we proceed, let’s clarify what transposing a column means. Transposing a column involves converting the data in a column into rows, and vice versa. This process is particularly useful when you want to rearrange your data for better analysis or presentation.
Step-by-Step Guide

Now that you have a basic understanding of transposing, let’s move on to the actual process. Follow these steps to transpose a column to files in Google Sheets:
-
Open your Google Sheets document and select the column you want to transpose.
-
Right-click on the selected column and choose “Copy” from the context menu.
-
Go to the new file where you want to paste the transposed data.
-
Right-click on the desired cell where you want to start the transposed data and choose “Paste Special” from the context menu.
-
In the “Paste Special” dialog box, select “Transpose” and click “OK.” Your column will now be transposed into rows in the new file.
Using Google Sheets Functions
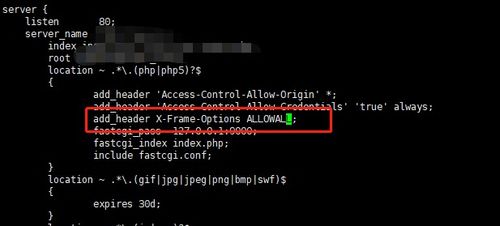
Google Sheets offers several functions that can help you transpose data more efficiently. Here are a few you can try:
-
TRANSPOSE: This function converts a range of cells from rows to columns, or vice versa. Simply enter the formula
=TRANSPOSE(range)in a cell where you want the transposed data to appear. -
INDEX and MATCH: These functions can be combined to create a custom transposition formula. For example,
=INDEX(transposed_range, row_num, column_num)will return the value at the specified row and column in the transposed range.
Handling Large Data Sets
When working with large data sets, it’s essential to optimize your Google Sheets for better performance. Here are a few tips:
-
Use the “Filter” feature to narrow down your data and reduce the number of cells you need to transpose.
-
Break your data into smaller chunks and transpose them individually to avoid overwhelming your sheet.
-
Consider using Google Sheets add-ons or scripts to automate the transposition process for large data sets.
Common Challenges and Solutions
While transposing data in Google Sheets is generally straightforward, you may encounter some challenges along the way. Here are a few common issues and their solutions:
| Challenge | Solution |
|---|---|
| Data loss during transposition | Always back up your data before performing any transposition operations. |
| Slow performance with large data sets | Optimize your Google Sheets for better performance by using filters and breaking your data into smaller chunks. |
| Inconsistent formatting after transposition | Use the “Paste Special” option with “Values Only” to maintain the original formatting. |
Conclusion
Transposing a column to files in Google Sheets can save you time and effort when managing your data. By following the steps outlined in this article, you can easily transpose your data and improve your data organization. Remember to use the available functions and tips to optimize your process and handle large data sets efficiently.




