
Using Windows Command Line to Find Only Modified Files on Windows 10
Managing files on your Windows 10 system can sometimes be a daunting task, especially when you’re dealing with a large number of files. One of the most common tasks is to identify which files have been modified recently. This can be crucial for various reasons, such as tracking changes, ensuring data integrity, or simply organizing your files. In this article, I’ll guide you through the process of finding modified files using the Windows Command Line, a powerful tool that offers a variety of options to suit your needs.
Understanding the Command Line
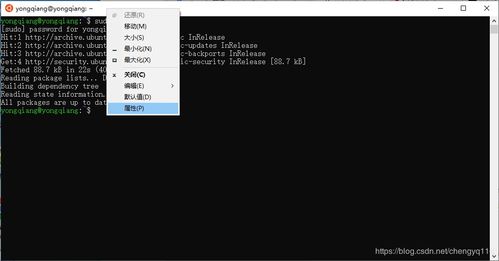
The Windows Command Line is a text-based interface that allows you to interact with your computer using commands. It’s a versatile tool that can perform a wide range of tasks, from simple file operations to complex system management. To use the Command Line, you’ll need to open it by pressing the Windows key, typing “cmd,” and then pressing Enter.
Using the “dir” Command
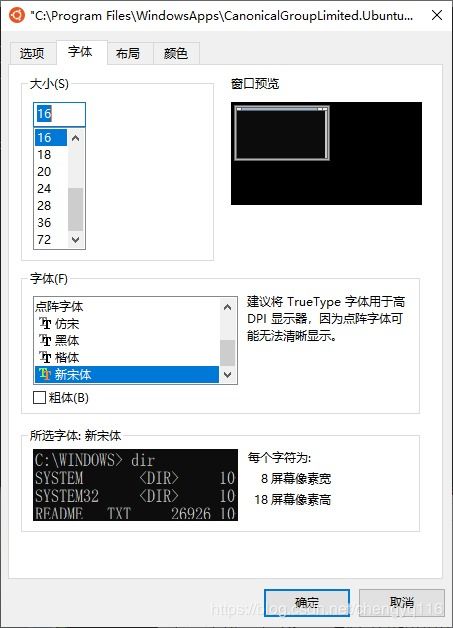
The “dir” command is one of the most basic commands in the Command Line. It lists files and directories in the current directory. To find modified files, you can use the “/od” switch, which stands for “ordered by date.” This will list files in the order of their last modification date.
Here’s an example:
dir /od
This command will display all files in the current directory, sorted by the date they were last modified. You can then scroll through the list to find the files you’re interested in.
Using the “findstr” Command
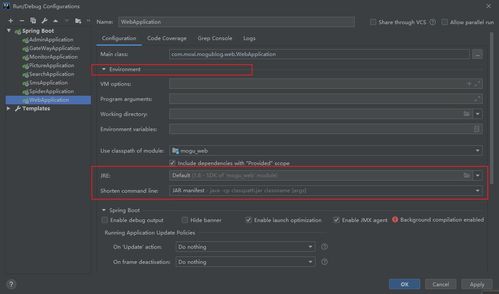
The “findstr” command is a powerful tool for searching text within files. To find modified files, you can use it in conjunction with the “dir” command. The following command will list all files modified in the last 7 days:
dir /od | findstr /m "Last modified:"
This command uses the “findstr” command to search for the phrase “Last modified:” in the output of the “dir” command. The “/m” switch tells “findstr” to match the exact phrase.
Using the “for” Command
The “for” command is a loop construct that allows you to perform actions on a set of files. To find modified files, you can use it in combination with the “dir” command. The following command will list all files modified in the last 7 days:
for /r %i in (.) do (dir %i | findstr /m "Last modified:")
This command uses the “for” command to loop through all files in the current directory and its subdirectories. For each file, it runs the “dir” command and then uses “findstr” to search for the “Last modified:” phrase.
Using the “PowerShell” Command
PowerShell is a more advanced command-line shell that offers a wide range of features. To find modified files using PowerShell, you can use the following command:
Get-ChildItem -Path "C:pathtodirectory" -Recurse | Where-Object { $_.LastWriteTime -ge (Get-Date).AddDays(-7) }
This command uses the “Get-ChildItem” cmdlet to retrieve all files in the specified directory and its subdirectories. The “-Recurse” switch tells PowerShell to search recursively. The “Where-Object” cmdlet filters the results to include only files modified in the last 7 days.
Conclusion
Using the Windows Command Line to find modified files on Windows 10 is a straightforward process. By utilizing commands like “dir,” “findstr,” and “for,” you can quickly identify the files you’re interested in. PowerShell offers an even more powerful approach, allowing you to perform complex searches and filter results based on various criteria. Whether you’re a seasoned command-line user or just starting out, these tools can help you manage your files more efficiently.




