
Find Files You Deleted: A Comprehensive Guide
Have you ever accidentally deleted a file and wished you could recover it? Losing important documents, photos, or other files can be a frustrating experience. But fear not, as there are several methods and tools available to help you find files you’ve deleted. In this article, we’ll explore various approaches to recover deleted files, including software solutions, manual methods, and cloud storage options.
1. Using File Recovery Software
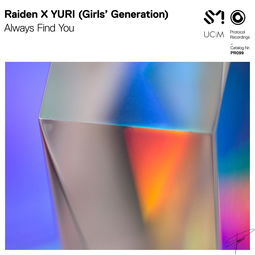
One of the most popular and effective ways to find deleted files is by using file recovery software. These programs are designed to scan your computer’s storage and recover deleted files, even if they’ve been emptied from the recycle bin. Here are some popular file recovery software options:
| Software | Price | Features |
|---|---|---|
| Recuva | Free | Supports various file formats, easy-to-use interface, and deep scan options |
| EaseUS Data Recovery Wizard | Free version available, paid version for advanced features | Supports a wide range of file formats, preview deleted files, and recover from various storage devices |
| Stellar Data Recovery | Free version available, paid version for advanced features | Supports various file formats, recover from deleted partitions, and recover data from corrupted drives |
When using file recovery software, it’s important to follow these steps:
- Download and install a reputable file recovery software on your computer.
- Select the drive or partition where the deleted file was located.
- Start the scanning process and wait for the software to complete.
- Preview the deleted files and select the ones you want to recover.
- Choose a location to save the recovered files and start the recovery process.
2. Checking the Recycle Bin
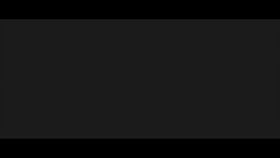
The recycle bin is a temporary storage location for deleted files on Windows and macOS. If you’ve recently deleted a file, it might still be in the recycle bin. Here’s how to check the recycle bin and recover deleted files:
- On Windows, open the recycle bin by double-clicking on its icon on the desktop. On macOS, open the trash by clicking on its icon in the dock.
- Locate the deleted file in the recycle bin.
- Right-click on the file and select “Restore” (Windows) or drag the file out of the trash (macOS).
- The file will be restored to its original location on your computer.
3. Using Cloud Storage

Cloud storage services like Google Drive, Dropbox, and OneDrive offer automatic backup and recovery options for your files. If you’ve deleted a file from your computer, you can often recover it from the cloud storage service:
- Log in to your cloud storage account on the web or using the desktop application.
- Search for the deleted file using the search bar.
- Right-click on the file and select “Restore” or “Move to” to recover the file to its original location or a new location.
4. Manual File Recovery
In some cases, you may be able to recover deleted files manually by following these steps:
- Check the date and time of the deletion. If the file was deleted recently, it might still be in the temporary files folder.
- Search for the file name in the search bar on your computer.
- Check the file’s properties to see if it was moved to a different location.
- Use the “Previous Versions” feature on Windows to restore a previous version of the file.
Remember that the success of manual file recovery depends on various factors, such as the time elapsed since the deletion and the file’s location on your computer.





