
How to Delete the File You’ve Uploaded in Teams
Uploading files to Microsoft Teams is a convenient way to share documents with your team members. However, there may come a time when you need to delete a file you’ve uploaded. Whether it’s due to privacy concerns, space limitations, or simply because you no longer need the file, deleting it is a straightforward process. In this guide, I’ll walk you through the steps to delete a file you’ve uploaded in Teams from various devices and platforms.
Deleting a File from the Teams Desktop App
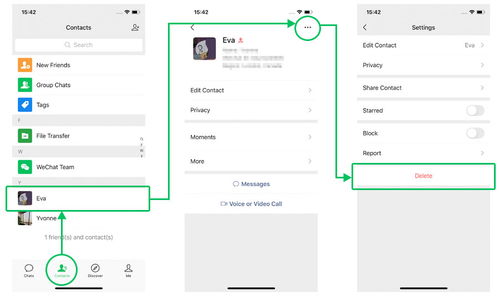
1. Open the Microsoft Teams desktop app on your computer.
2. Navigate to the channel where the file is located.
3. Click on the file you want to delete. It will open in a new window or tab.
4. Once the file is open, click on the three dots (hamburger menu) located in the upper-right corner of the file window.
5. From the dropdown menu, select “Delete.” A confirmation dialog will appear.
6. Click “Yes” to confirm the deletion. The file will be removed from the channel and your device.
Deleting a File from the Teams Web App
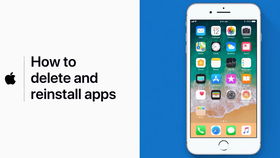
1. Open your web browser and go to teams.microsoft.com.
2. Sign in to your Microsoft Teams account.
3. Navigate to the channel where the file is located.
4. Click on the file you want to delete. It will open in a new tab.
5. Once the file is open, click on the three dots (hamburger menu) located in the upper-right corner of the file tab.
6. From the dropdown menu, select “Delete.” A confirmation dialog will appear.
7. Click “Yes” to confirm the deletion. The file will be removed from the channel and your browser’s cache.
Deleting a File from the Teams Mobile App
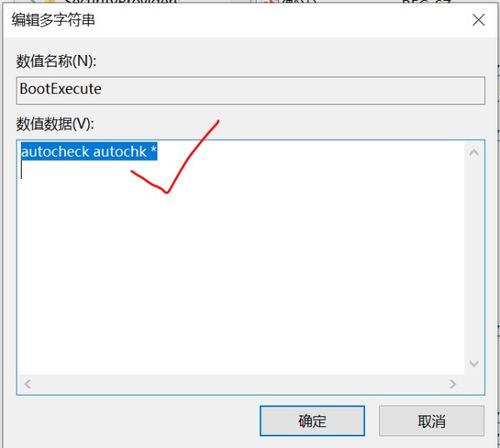
1. Open the Microsoft Teams mobile app on your smartphone or tablet.
2. Navigate to the channel where the file is located.
3. Tap on the file you want to delete. It will open in a new window or tab.
4. Once the file is open, tap on the three dots (hamburger menu) located in the upper-right corner of the file window.
5. From the dropdown menu, select “Delete.” A confirmation dialog will appear.
6. Tap “Yes” to confirm the deletion. The file will be removed from the channel and your device.
Deleting a File from the Teams Desktop App (Mac)
1. Open the Microsoft Teams desktop app on your Mac.
2. Navigate to the channel where the file is located.
3. Click on the file you want to delete. It will open in a new window or tab.
4. Once the file is open, click on the three dots (hamburger menu) located in the upper-right corner of the file window.
5. From the dropdown menu, select “Delete.” A confirmation dialog will appear.
6. Click “Yes” to confirm the deletion. The file will be removed from the channel and your device.
Deleting a File from the Teams Web App (Mac)
1. Open your web browser on your Mac and go to teams.microsoft.com.
2. Sign in to your Microsoft Teams account.
3. Navigate to the channel where the file is located.
4. Click on the file you want to delete. It will open in a new tab.
5. Once the file is open, click on the three dots (hamburger menu) located in the upper-right corner of the file tab.
6. From the dropdown menu, select “Delete.” A confirmation dialog will appear.
7. Click “Yes” to confirm the deletion. The file will be removed from the channel and your browser’s cache.
Deleting a File from the Teams Mobile App (iOS/Android)
1. Open the Microsoft Teams mobile app on your iOS or Android device.
2. Navigate to the channel where the file is located.
3. Tap on the file you want to delete. It will open in a new window or tab.
4


