
Understanding Revit Family Template File Locations: A Detailed Guide for Users
Revit, the powerful Building Information Modeling (BIM) software from Autodesk, is widely used in the architecture, engineering, and construction industries. One of the key aspects of Revit is the use of family templates, which are essential for creating custom components and elements. In this article, we will delve into the various locations of Revit family template files, providing you with a comprehensive understanding of how to manage and utilize these templates effectively.
What are Revit Family Templates?
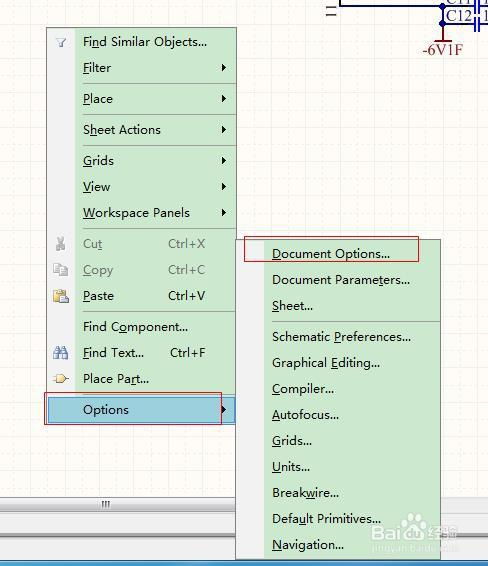
Revit family templates are pre-designed components that can be used to create custom elements within your Revit projects. These templates can range from simple geometric shapes to complex building systems, such as doors, windows, walls, and even entire building models. By using family templates, you can save time and ensure consistency in your designs.
Default Family Template Locations
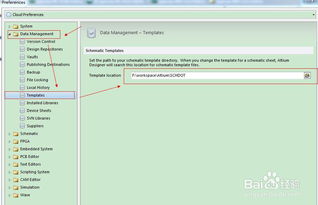
When you first open Revit, it comes with a set of default family templates that are installed on your computer. These templates are located in the following directories:
| Operating System | Default Family Template Location |
|---|---|
| Windows | C:Program FilesAutodeskRevit [version]Families |
| macOS | /Applications/Autodesk/Revit [version]/Families |
These default templates include a variety of categories, such as walls, doors, windows, and more. You can access these templates by navigating to the “File” menu, selecting “New,” and then choosing the desired template category.
Custom Family Template Locations
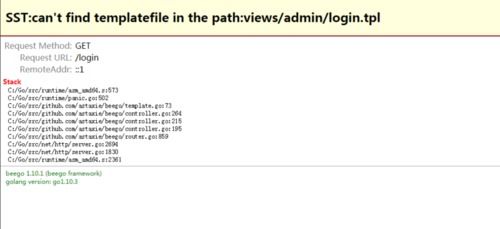
In addition to the default templates, you can also create and manage custom family templates. These templates can be stored in various locations, depending on your preferences and organizational needs. Here are some common options:
-
Personal Templates Folder: This is a folder located on your computer where you can store your custom templates. The location of this folder varies depending on your operating system:
- Windows: C:Users[Your Username]AppDataRoamingAutodeskRevit [version]Families
- macOS: ~/Library/Application Support/Autodesk/Revit [version]/Families
-
Shared Templates Folder: If you work in a team environment, you may want to store your custom templates in a shared location accessible by all team members. This can be a network drive or a cloud storage service like Dropbox.
-
Project Templates: You can also create project-specific templates that are specific to a particular project. These templates can be stored in the project folder or a designated location within the project.
Importing and Exporting Family Templates
Once you have located your desired family template, you can import it into your Revit project. To do this, follow these steps:
-
Open your Revit project.
-
Go to the “File” menu and select “New.”
-
In the “New” dialog box, choose the desired template category and select the template you want to use.
-
Click “OK” to create a new family based on the selected template.
Similarly, you can export your custom family templates by following these steps:
-
Open the family template you want to export.
-
Go to the “File” menu and select “Save As.”
-
In the “Save As” dialog box, choose the desired location and file format for your template.
-
Click “Save” to export the template.
Conclusion
Understanding the locations of Revit family template files is crucial for efficient and effective use of the software. By familiarizing yourself with the default and custom template locations, you can easily manage and utilize these templates in your projects. Whether you are working on a personal project or collaborating with a team, knowing where to find and use family templates will help you streamline your workflow and create high




